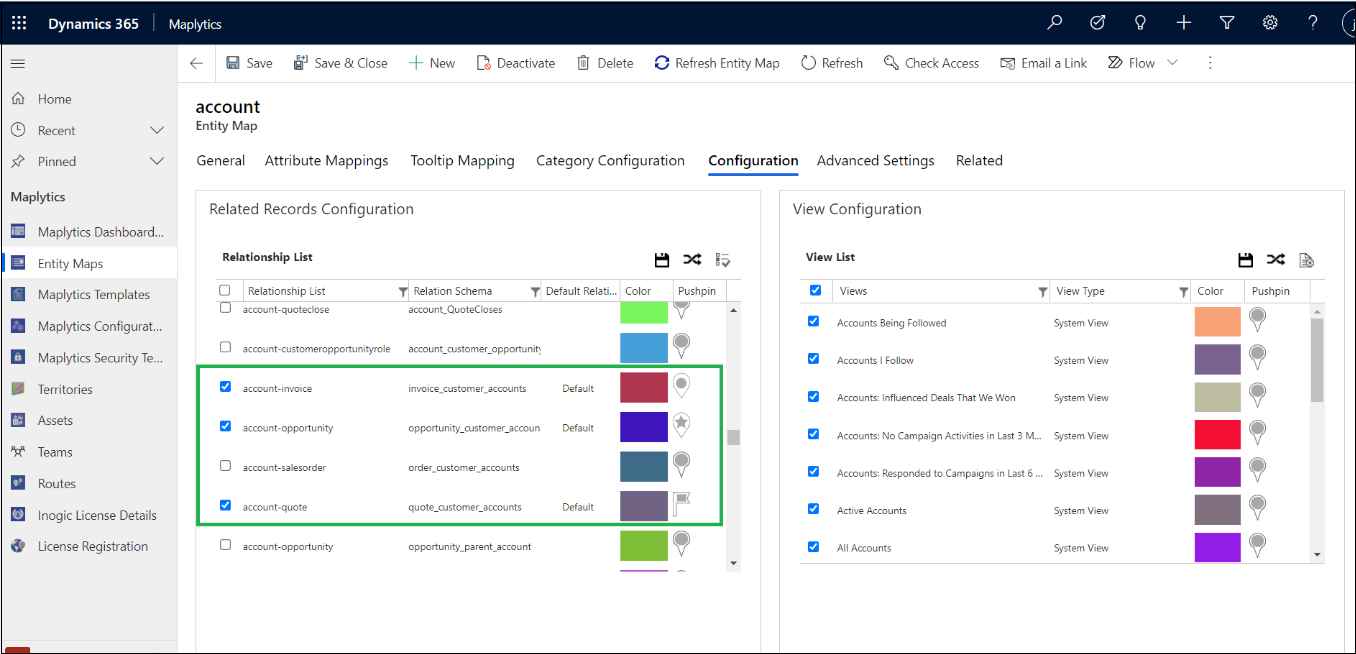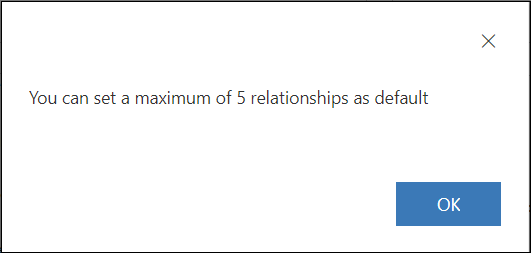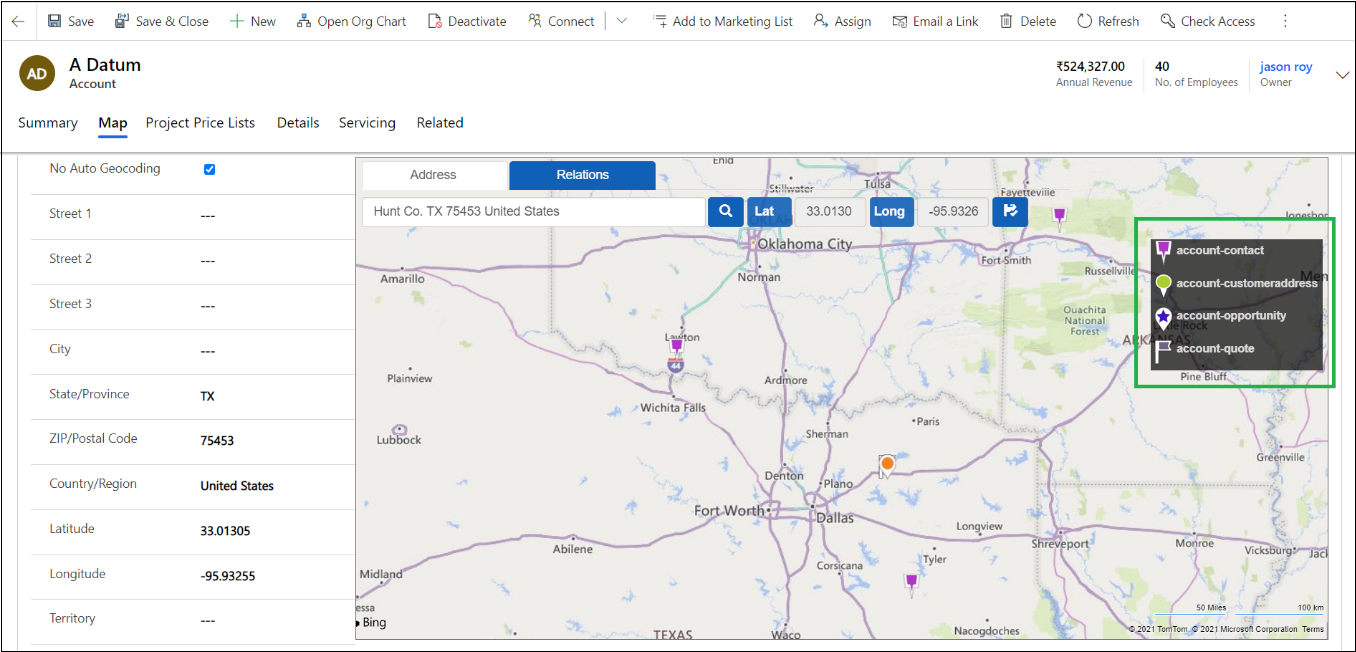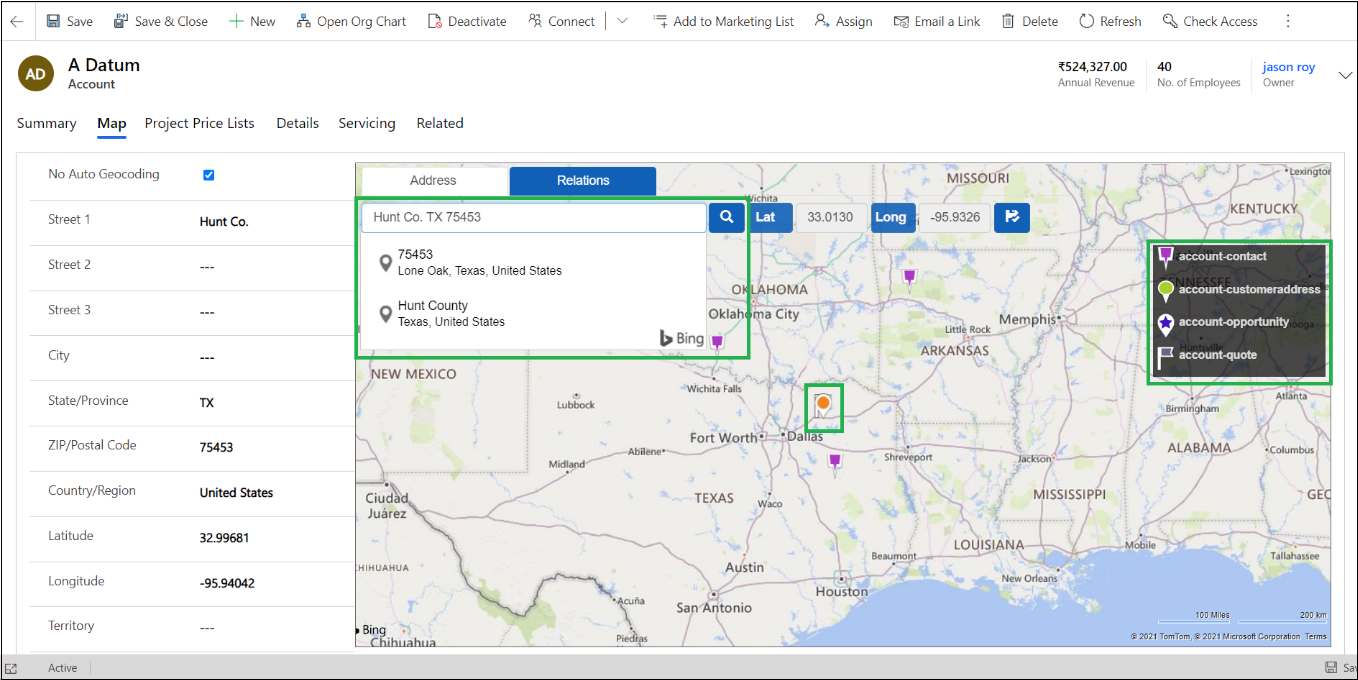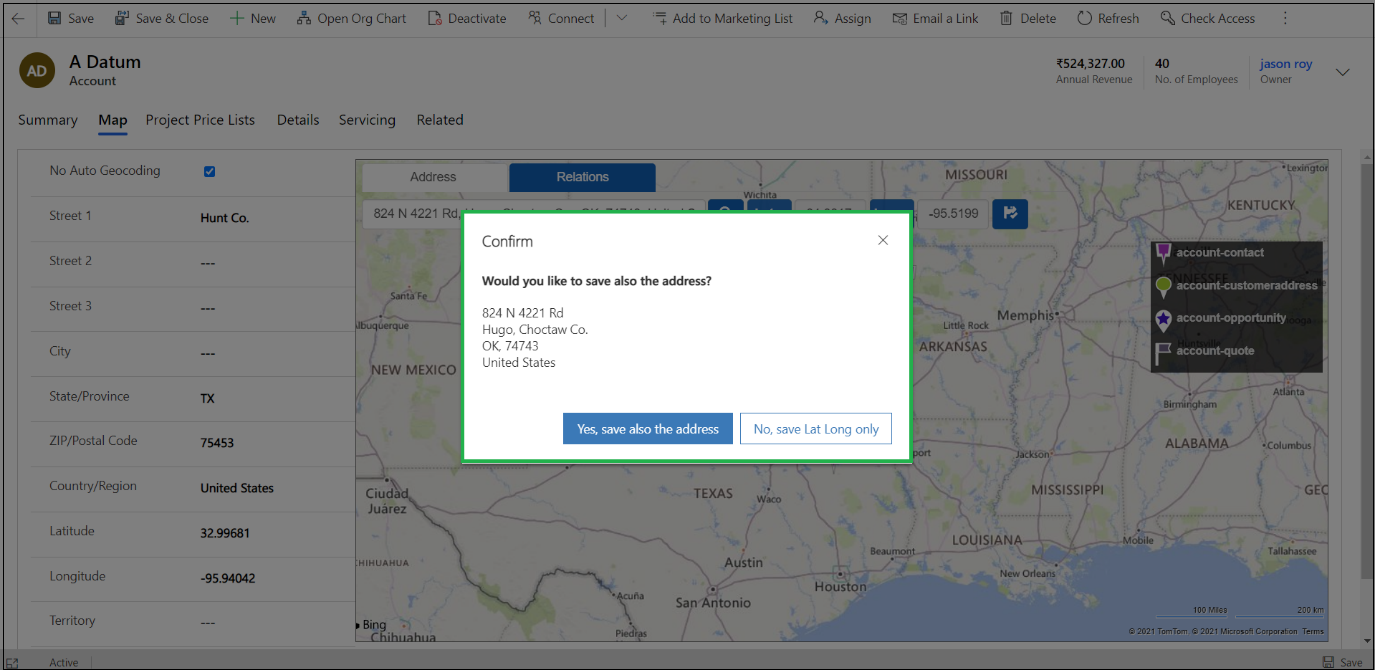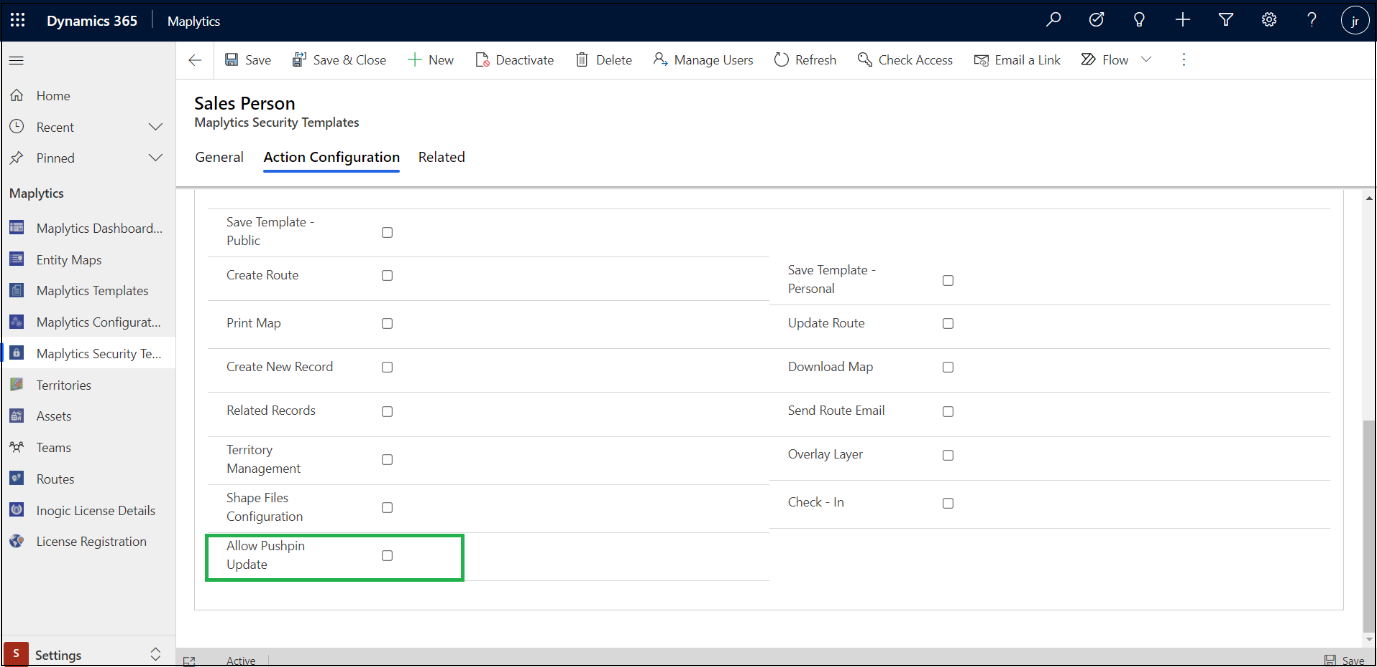Maplytics offers users Dynamics 365 CRM data visualization for different domains of the organization. We understand the pain point of the users when it comes to data visualization. This is the reason Maplytics provides user-oriented data visualization experience to its customers.
Maplytics provides the ability to visualize data in the form of pushpins on the map. While using the app, users can also view an individual record on the map. It provides a map section with the entity record form which is called an Individual Map. This Map is available by default for Accounts, Contact & Lead entities. Users can also add the Individual Map section on any custom entity. In an Individual Map, the user can see the related records, update the address or the latitude and longitude related with a record. Previously, Maplytics allowed only one default relationship for plotting the related record, there was no autosuggestion in the address field and only three relationships were allowed to plot on an individual map.
In this blog, we will see the requirements of the users to improve their visualization experience and how Maplytics can help them. For example, when a user opens an account record, then CRM allows the user to see all related records in form of a grid. But the problem is- there is no option where one can see all related records on the map within that record. So we have enhanced our ‘Individual Map’ where users can configure multiple related records to get displayed on the map. Also, a user can set a unique pushpin for each relationship to differentiate them. Apart from this, we have also included auto-suggestion to update the address of an entity so that Sales Reps can get suggestions of the addresses on map while using Maplytics.
Let’s understand how a user can use the enhanced Individual Map feature:
Configure default relation with unique pushpin and color
Follow the steps to set your pushpin and color of the relationships. Also, you can update the relationship name for better identification and you can set up to five relationships as default in this way.
Entity Map -> Select Entity Map (Account) ->Configuration ->Related Records Configuration
As shown in the screenshot below, you can set pushpins, color and relationship name as per your choice.
Here, it should be noted that When you select more than five relationships and click on Set as Default then it will give you the below message.
Now, let’s see how this feature will work on Individual Map of an Entity. Here I have taken an example of an account.
When you open the record and click on the Map tab, then on an individual map, default relationship records will be shown along with the selected record pushpin. The color of the selected record pushpin will be in orange.
Here you can see the default set relationships list with its set pushpin and color along with the related records plotted on a map. As you can see in the screenshot below, there are Contact records related to the selected Account record as well as there are Customer Address, Opportunity, and Quote records behind the Account record.
In our enhancement, Maplytics provided auto-suggested addresses for the Address field where you can easily get the addresses. Also, you can drag and drop the selected record pushpin to update the address.
When a user drags the pushpin then real time updates in address will be shown in the Address, Latitude, and Longitude field. Once you click on a Save button, one pop-up message with an updated address will be shown as below.
If you click on Yes, save also the address button then it will update the Latitude, Longitude fields along with Addresses fields in a record. But when you click on No, save Lat Long only then it will update only the Latitude and Longitude fields of the selected record. Here, it should be noted that this Individual Map enhancement will be worked for OOB, Custom, and Linked To entity as well.
Moreover, when an admin has assigned a Maplytics Security Template to the user and Allow Pushpin Update checkbox is unchecked in the template as shown in the screenshot below, then a user can’t drag and drop the pushpin to update the address.
Hence, these enhancements in Individual Map will be greatly advantageous to the users.
Download Maplytics for a free trial of 15 days from our website or Microsoft AppSource. Start a free trial today and test Maplytics for your mapping requirements. Contact crm@inogic.com for a free demo.