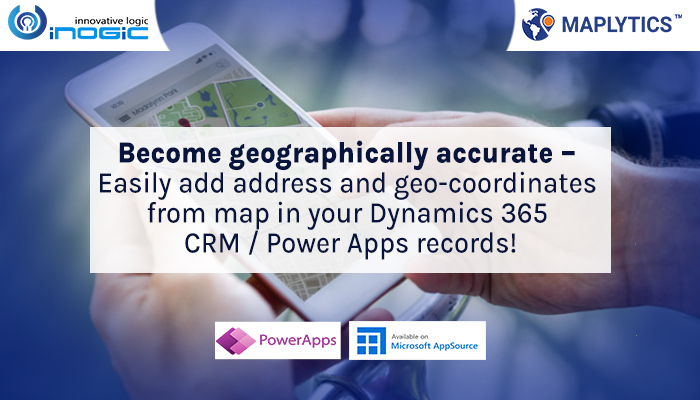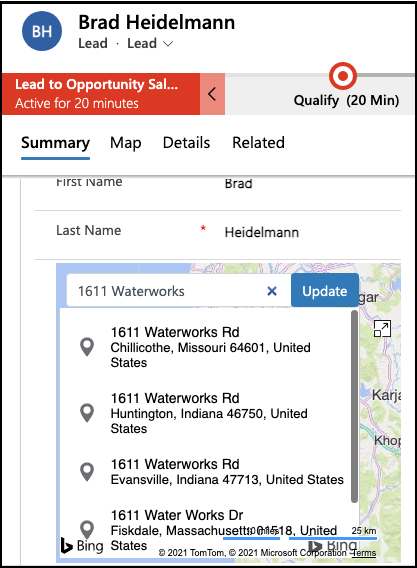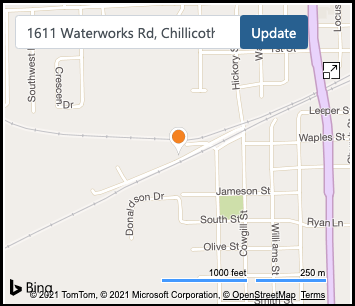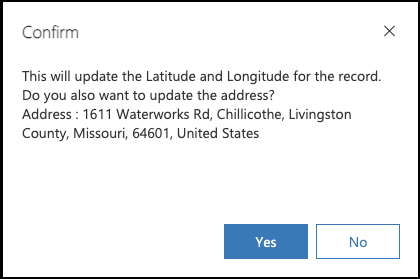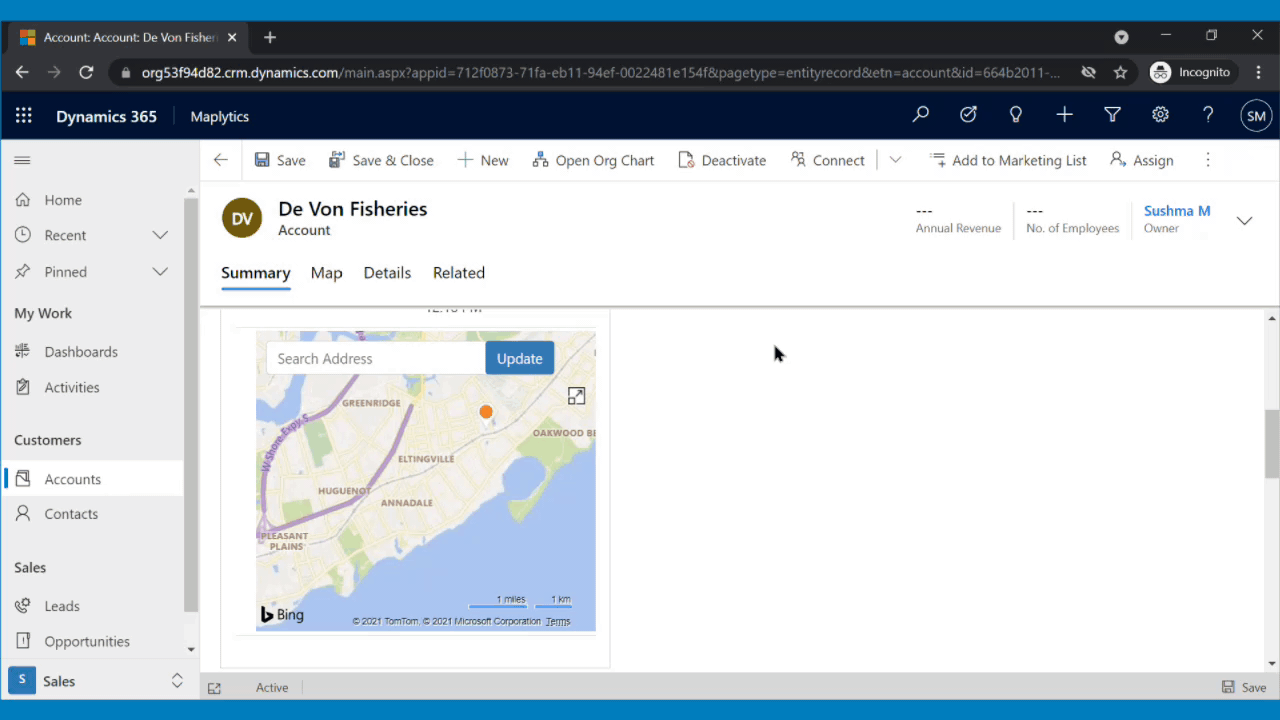While working with Maplytics within the CRM, the most important necessity is to have all the records geocoded. Based on the geo coordinates, Maplytics plots the required entity records on the map. While Maplytics provides the geocoding workflow and Batch processing tool to geocode the CRM records, it’s also necessary that the addresses in the records are filled correctly in order to get the correct geocoding.
In cases where different users enter addresses manually it’s difficult to maintain a proper address format. In such cases, geocoding for the records might get affected due to the different ways of entering the addresses along with the human errors. In such cases, Map edit control comes to the rescue. A user can not only get the correct address to type in but they can also save the right address along with the geocoordinates in the record. In our last blog, we saw what is a Map edit control and how to add it to a record. Lets understand how to use this control to store addresses from the map into the records.
Once the control is added, while a user needs to enter the address in a record, instead of entering it manually the user can use this control to type in the address. This will give the suggestions which user can select to avoid human errors while entering the addresses manually.
After selecting the address user can click on ‘Update’ button to update the latitude and longitude in the record. It will also ask if the user wants to update the address as well in the record. The user can click on ‘yes’ to update both the address and the geo-coordinates to the record which ensures the geo-coordinates are correct for the records. User can click on ‘No’ if they want only the Latitude and Longitude to be updated in the records without updating the address.
Apart from this, user can also drag the pushpin in the map to the correct location and click on ‘Update’. This will fetch the location’s address and the geo-coordinates and will store it both in the record as per the selection of the user.
This way users can make sure that they are entering the correct addresses into the required records and hence also getting the correct geocoding in order to get it plotted on the maps and further analysing with Maplytics. Start using PCF controls to easily access geographical insights for your CRM data on the records/dataset pages without switching to any other map pages.If you have any queries regarding geocoding or Maplytics, you can reach out to us at crm@inogic.com for more information and even a free demo.
Feel free to download a free 15 days trial from our website or Microsoft AppSource (be sure to check out our hard-earned preferred Solution Badge by Microsoft) to sample how geocoding can help your organization.
Until next time – stay safe and enjoy Maplytics geocoding accuracy!