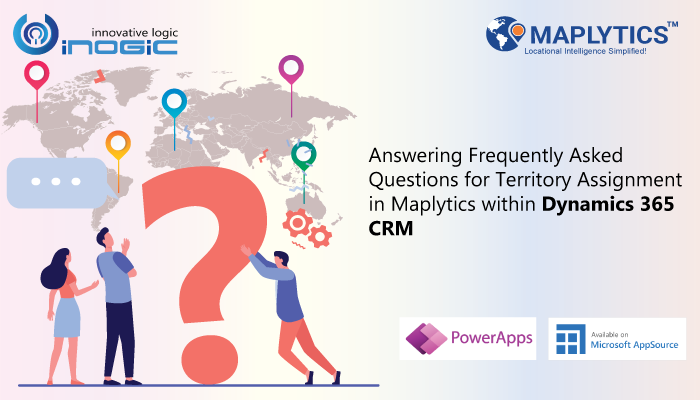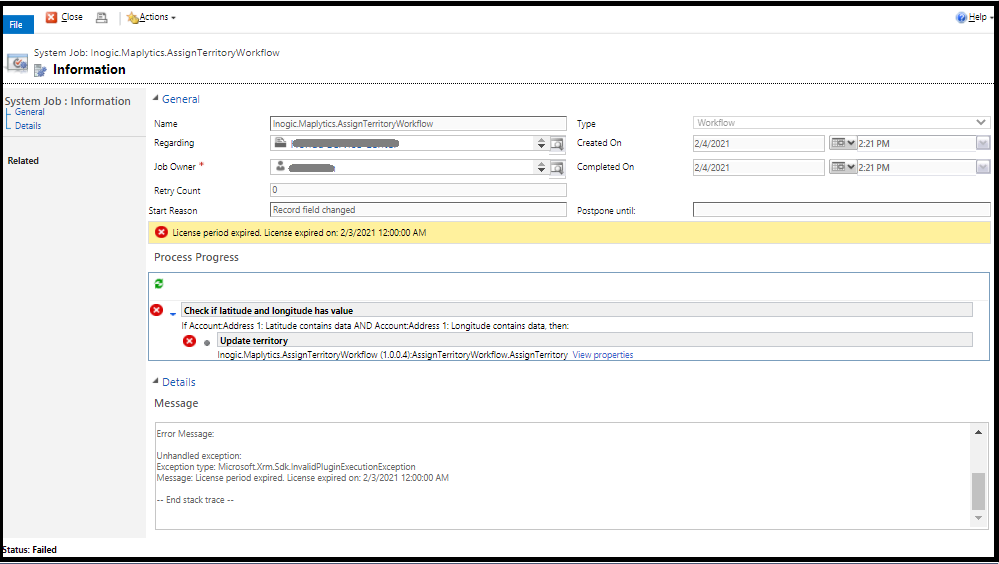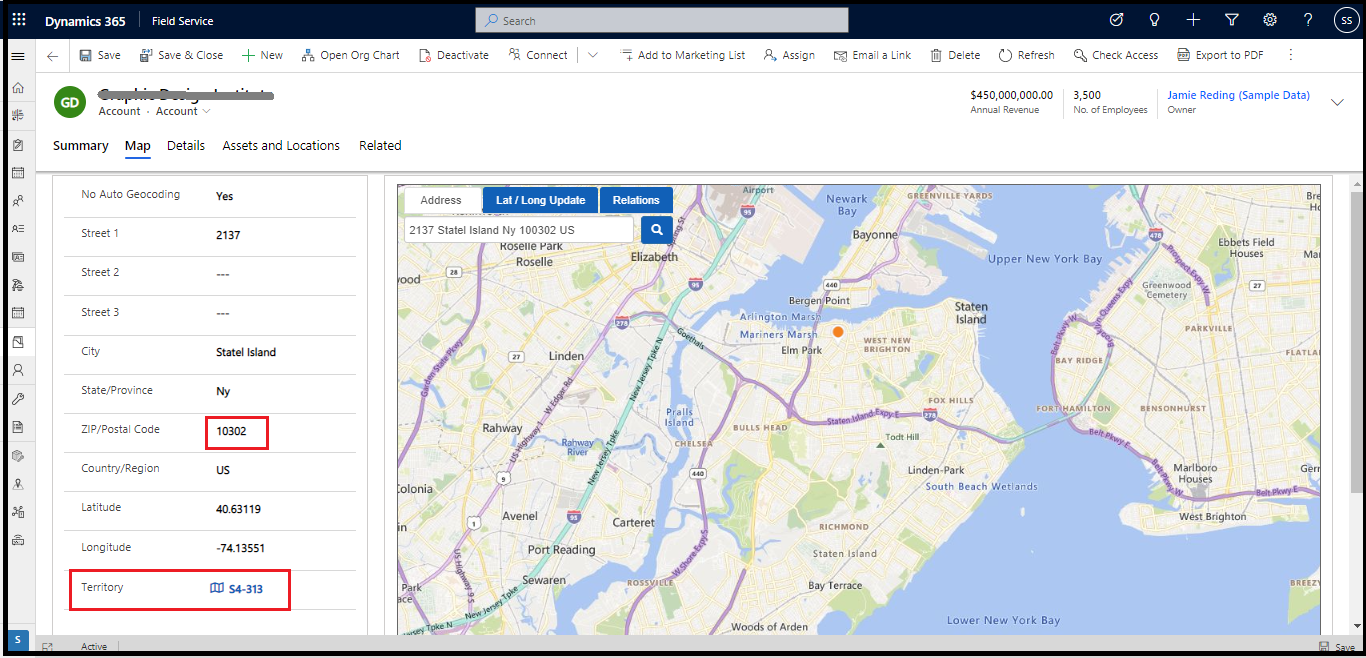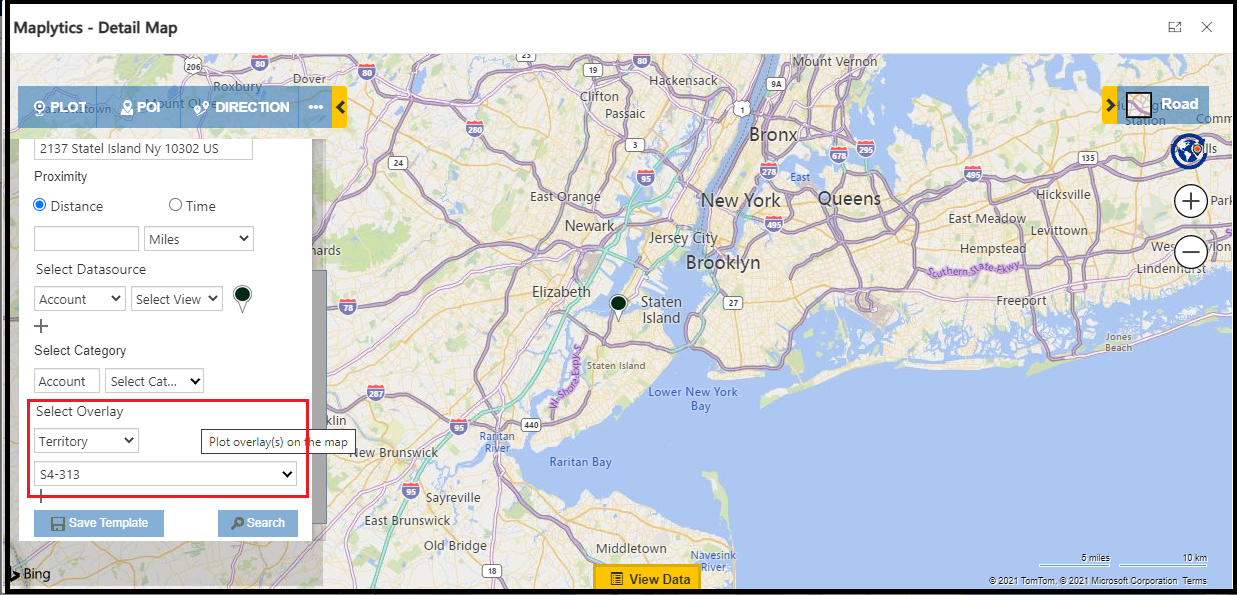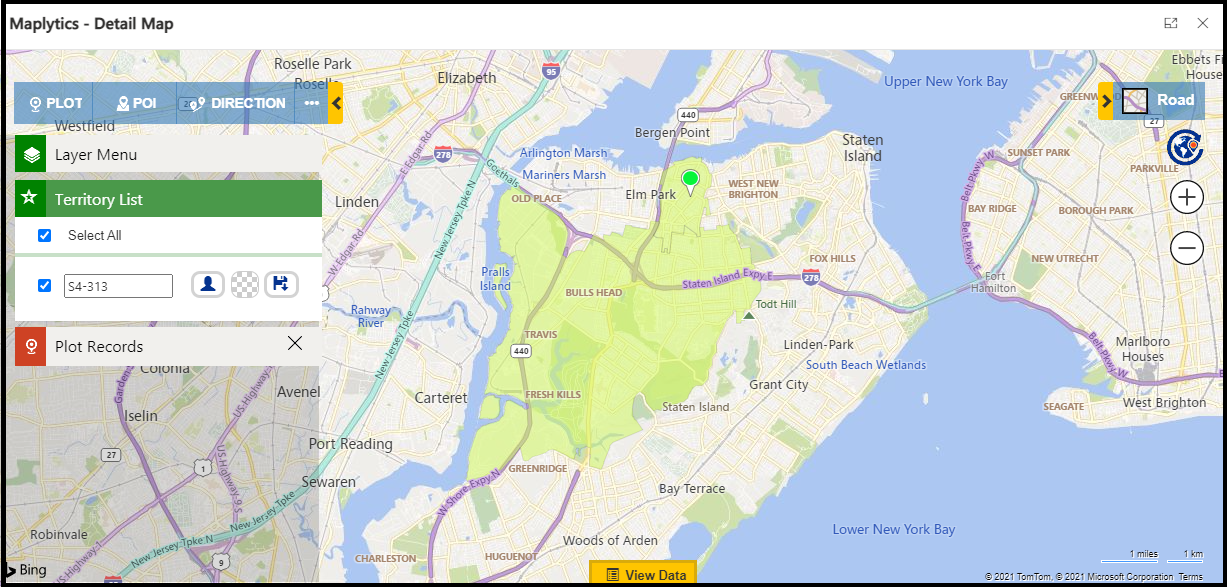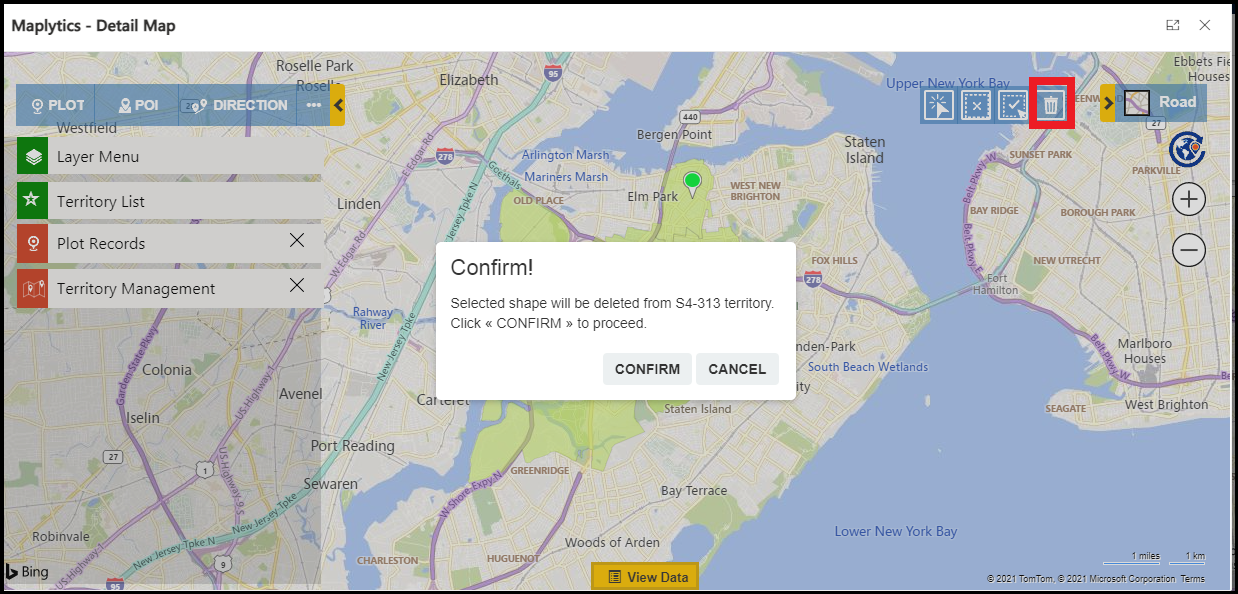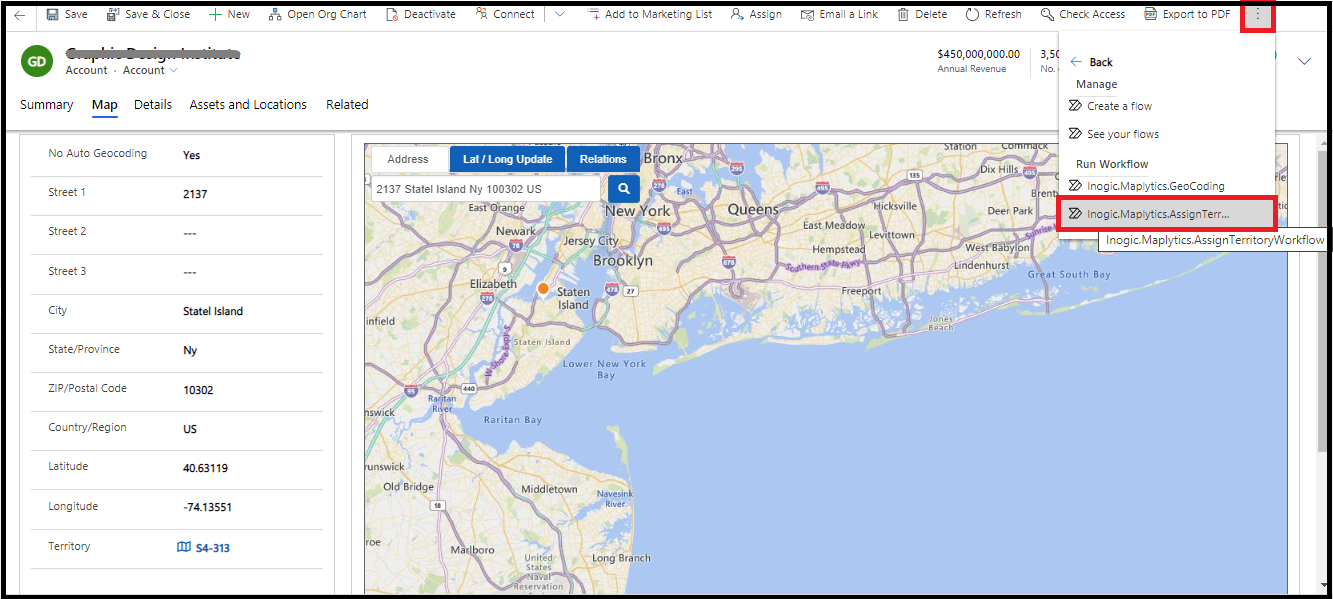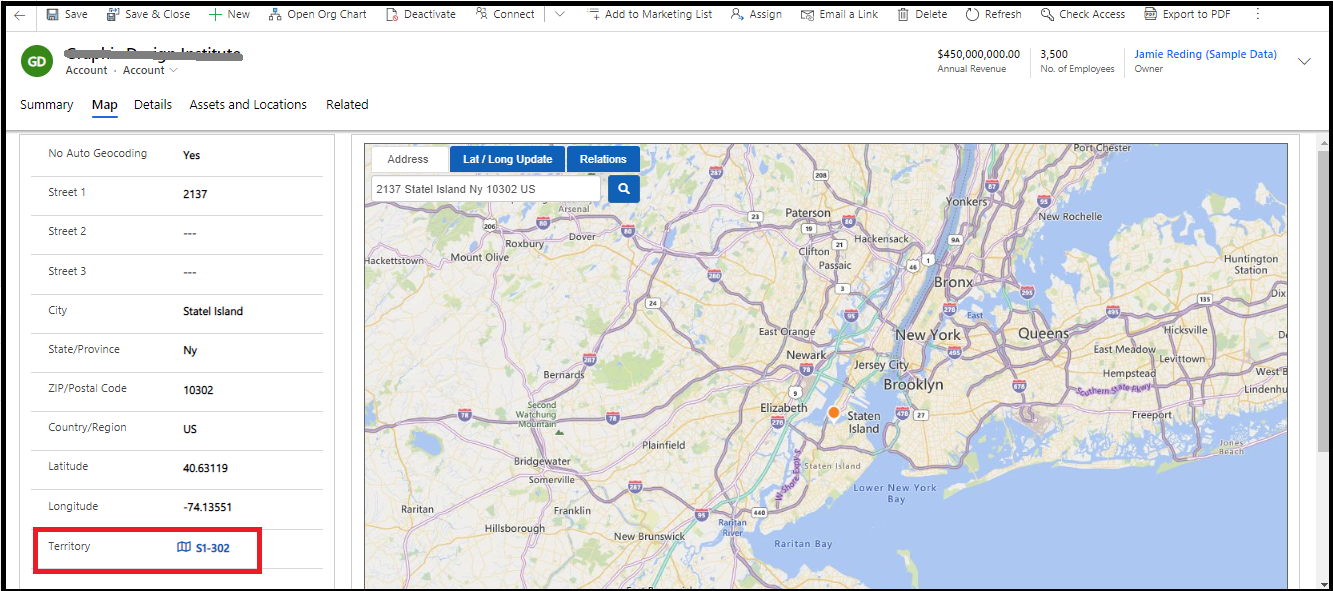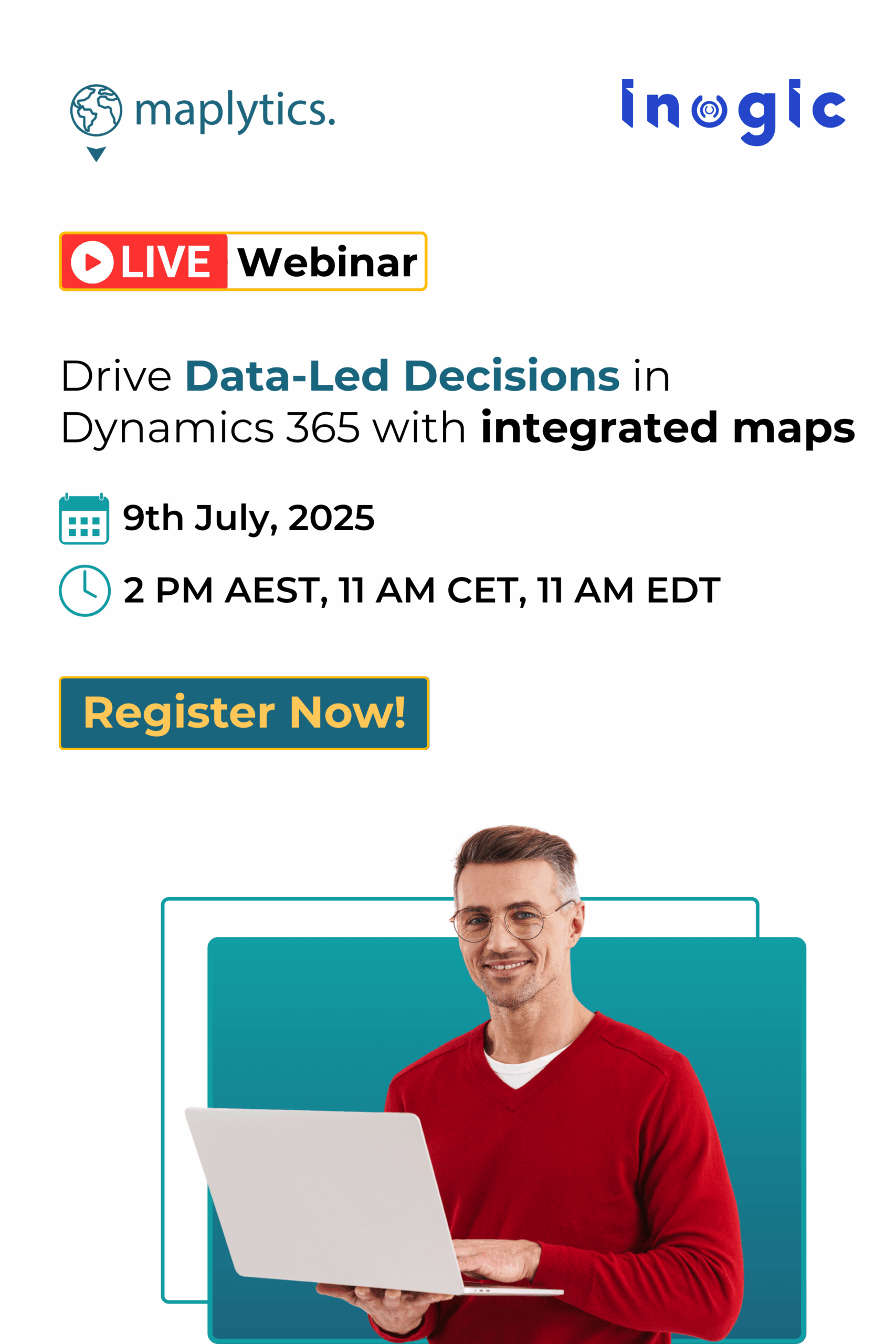Territory Management can be a pain without an efficient tool that can handle the complexities of distributing large workloads spread over wide geographic areas to multiple field reps. Therefore, tools like Maplytics are essential for simplifying Territory Management for any company dealing with field sales or field service. When we are talking about Microsoft Dynamics 365 CRM or Power Apps, Maplytics has the most efficient Territory Management feature to satisfy such managerial requirements in map dynamics CRM.
When it comes to territory management, managers like to go granular and create small sub territories so that each field rep is responsible and can handle their territory on their own. Maplytics provides seamless integration with Bing Maps and the best part is that it runs within the MS CRM.
For Territory Management, one of the most frequent queries we get is that territory is not assigned or the wrong territory is set for certain records. While answering all these queries we understood that most of the time the issue follows the same pattern of confusion. So to tackle this head-on, we’ve mentioned a simple step-by-step solution below to resolve such queries.
Troubleshooting Assign Territory
1- If the territory is not assigned to the record
- To assign the territory, the first check did you create all the territories and are geographically correct.
a- If geography is not defined within the territory –create the geography within the territory at the bottom of the page.
b- If geography is defined within the territory– check If the record is geocoded or not. It means the record must have its latitude and longitude field.- If the record is not geocoded –You can select the required records and run the Geocoding workflow. Please refer to the blog to know how to create a workflow and run a workflow on selected records: https://www.maplytics.com/configuration/geocoding-custom-entities-dynamics-crm365/ or you can refer to the blog link to bulk geocode the records using batch processing tool. https://www.maplytics.com/features/geocode-bulk-dynamics-365-crm-powerapps-records-for-oob-custom-entities-in-a-single-batch-with-batch-processing-tool/
- If the record is geocoded–check if the workflow is enabled or disabled
–If the workflow is disabled – Enable the workflow and run the assigned territory workflow on a record and check.
-If the workflow is enabled – Check the process sessions; are there any errors showing after running the workflow?
To check process sessions go to Settings -> Processes -> Open contact territory workflow -> click on process sessions.Open the record to scroll down in the Details tab and see if there is any error showing. Share this error message with the team and schedule a quick call.
2- If the wrong territory is assigned to the record.- First check where the record is geocoded properly or not
a- If the record is not geocoded – You can select the required records and run the Geocoding workflow. Please refer to the blog to know how to create a workflow and run a workflow on selected records:https://www.maplytics.com/configuration/geocoding-custom-entities-dynamics-crm365/or you can refer to the blog link to bulk geocode the records using batch processing tool. https://www.maplytics.com/features/geocode-bulk-dynamics-365-crm-powerapps-records-for-oob-custom-entities-in-a-single-batch-with-batch-processing-tool/
b- If the record is geocoded – check which territory is assigned to the record. Plot the respective record and the territory on the map. You may find that there are wrong boundaries assigned within the territory and this is the reason it is assigned the wrong territory. Basically, the wrong geography boundary is defined in the assigned territory.Let’s see one example of how you can solve the above issue.
In the below case the account belongs to S1-302 territory as the postal code. However, when the user runs the territory assign workflow then it is assigned to S4-313.
First, we will open the record and click on the Map button from the ribbon bar as shown:
Once you click on the map button, the record will plot on the map as shown below. Then click on the plot card and select the assigned territory in the overlay section and click on search.
As the user plots the assigned territory and the respected record on the map, you can see how there is already another area defined within the S4-313 territory.
To remove this particular area from the territory, the admin can simply open the Territory Management card, align toolbar will be shown on the map, admin can select delete icon and click on unwanted areas from the map to delete.
Once the admin deletes the area, they run the assigned TerritoryWorkflow
This will assign the right territory to the record.
These was the simple steps that you need to follow to tackle common issues with Territory Assignment. You can also check out the help manual for further assistance on how to operate Maplytics. We also have a FAQ section for more such queries. You can even mail us at crm@inogic or comment on the blogs below to seek any help.
To know more about Territory Management, you can refer to the below links:
- Territory Management in Maplytics video
- Quickly setup new Sales Territories in Dynamics 365 CRM Using Bulk Geographies Feature
- Create multiple territories
- Analyze Territories
- Auto-create & Draft Territories
- Align territories for balanced workload distribution
- Create Multiple Territories in a single click
Until next time –Stay Safe and Stay Problem Free!
- First check where the record is geocoded properly or not