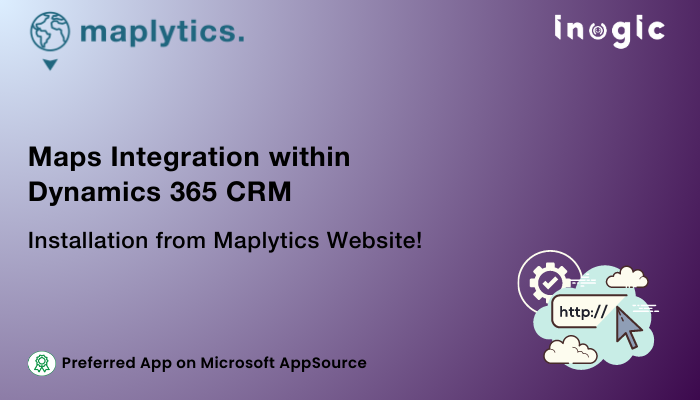System upgrades, process loads, multiple users, etc. have all resulted in Software and System developers creating more than one way to perform operations. Team Maplytics ain’t far behind in keeping accessibility simple, easy, quick, and multiple for its leads, users, partners, etc.
Last week we saw how Maplytics can be installed from the Microsoft AppSource Product Page. Today, let’s dig into the steps required to be taken to download it from the Maplytics Website.
Support for Microsoft Dynamics 365 CRM
Maplytics can be downloaded from the official Maplytics website for a free trial or as a full version for Microsoft Dynamic 365 CRM and Dataverse.
The user needs to go to the download page on the Website, choose the Dynamics version, and begin the process. The solution gets saved in a local folder and can be imported within Microsoft Dynamics 365 CRM. The detailed steps for the same are available here.
Support for Dataverse
For Dataverse as well, the user needs to go to the download page on the Website, choose the Dataverse version of Maplytics Solution, and begin the process. The solution gets saved in a local folder and can be imported within the Power Apps. The detailed steps for the same are available here.
Access Maplytics in PowerApps
To access Maplytics, the user needs to Activate and Configure Maplytics to start the license and configure the basic Entity maps, Dashboards, and Census data. Within the subscription of Maplytics licenses, Maplytics ships Bing Maps Key in order to allow users to use Bing Maps API within their CRM. However, users can also choose to use their own Bing Maps Keys for the same. Post License Activation, a new Environment needs to be created along with Database. The detailed steps are mentioned here.
License Activation, Configuration, User Addition
The first step to getting started is activating the License. This is followed by configuring Dashboards, Entity maps, Shapefiles, etc. for use in Maplytics. After configuration, one needs to go to the Teams page of Maplytics and add users to whom one wants to provide access to Maplytics. These steps are extremely crucial and important for the main foundation of the App. Let us check them out in detail.
Activate
This includes the filling up of the License Registration Form, followed by activating it and enabling the Notifications. All the form requirements, the associated screenshots, and the process flow is explained here.
Configuration
The configuration is applicable to the records that are based on the modules installed in CRM. It also facilitates creating personalized records. Details can be followed here.
Add Users to the Team
After configuration, the user can move to the Teams Page where the users can be added to the Maplytics team who one wants to provide access to of Maplytics. The step wise process is addressed here.
Multi-language Map
The next process is to load Bing Maps in the language of the User Interface. This is enabled with the configuration process of Maplytics. Upon successful completion, the user can add the required Members to the Team.
Upgrading Maplytics
Team Maplytics is enhancing the functionality of Maplytics regularly. Thus, there are new upgrades every few days. These upgrades need to be accommodated by the users for optimum functioning. Following are the steps to perform the same for –
- The Microsoft Dynamics 365 CRM Users on Microsoft AppSource and
- The Dataverse Users on Microsoft AppSource
The Upgrades can also be achieved for-
- The Microsoft Dynamics 365 CRM Users on Maplytics Website and
- The Dataverse Users on Maplytics Website
For further queries, requests, or mapping troubles, do write to the team at crm@inogic.com
For more about Maplytics, hop on to the detailed Blogs, Client Testimonials, Success Stories, and Video Library.
Until then,
Happy Free Trial!