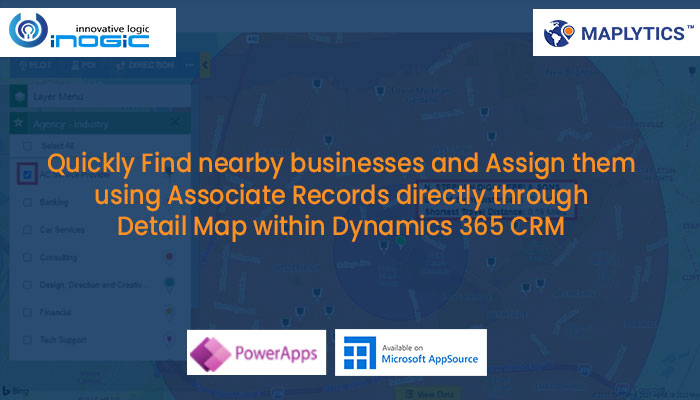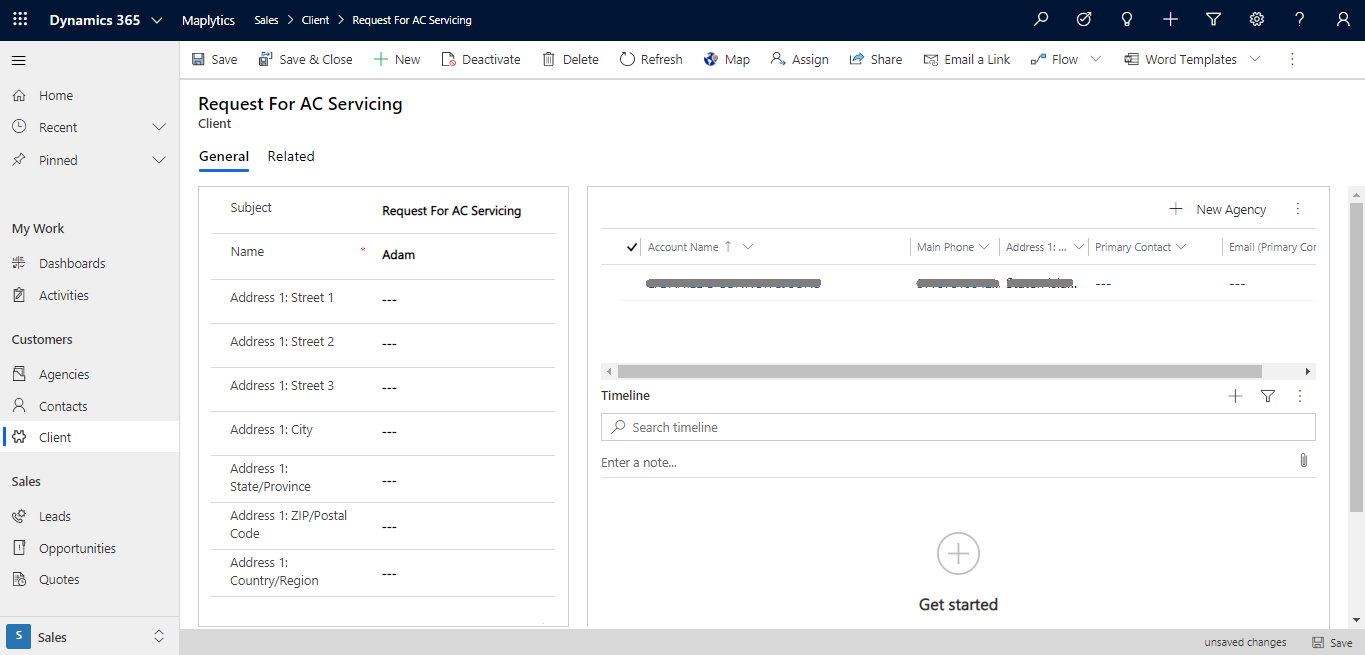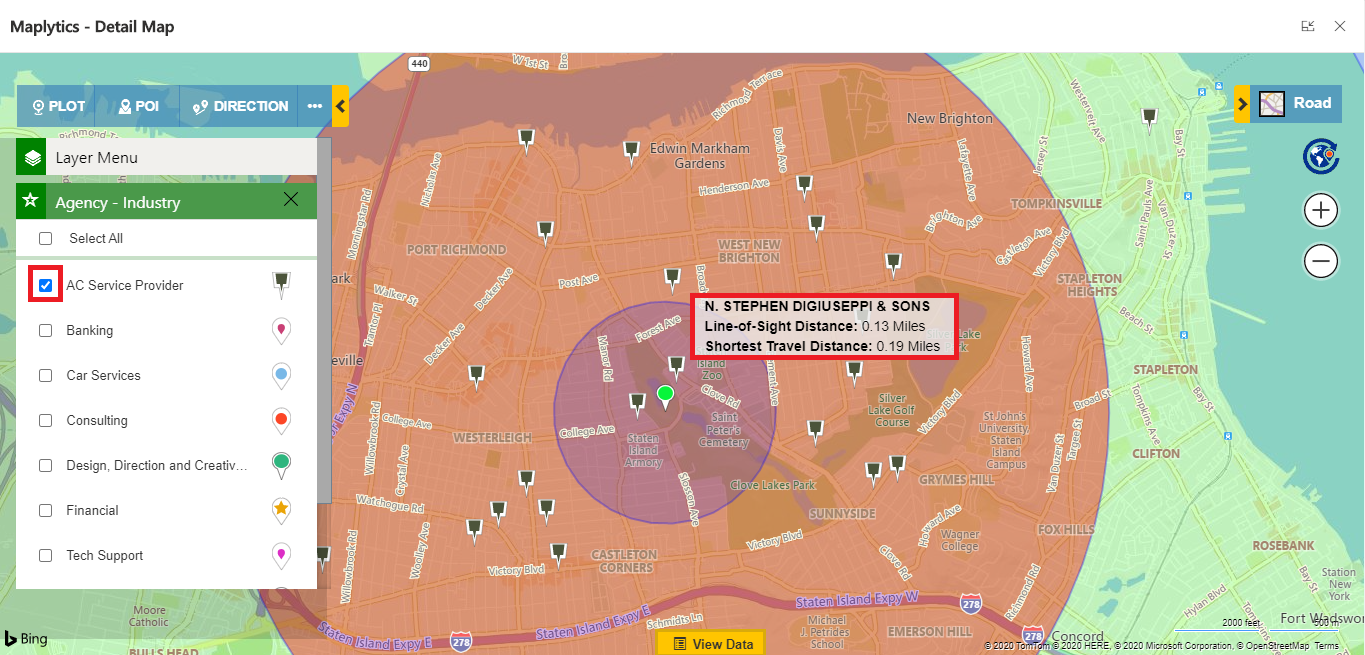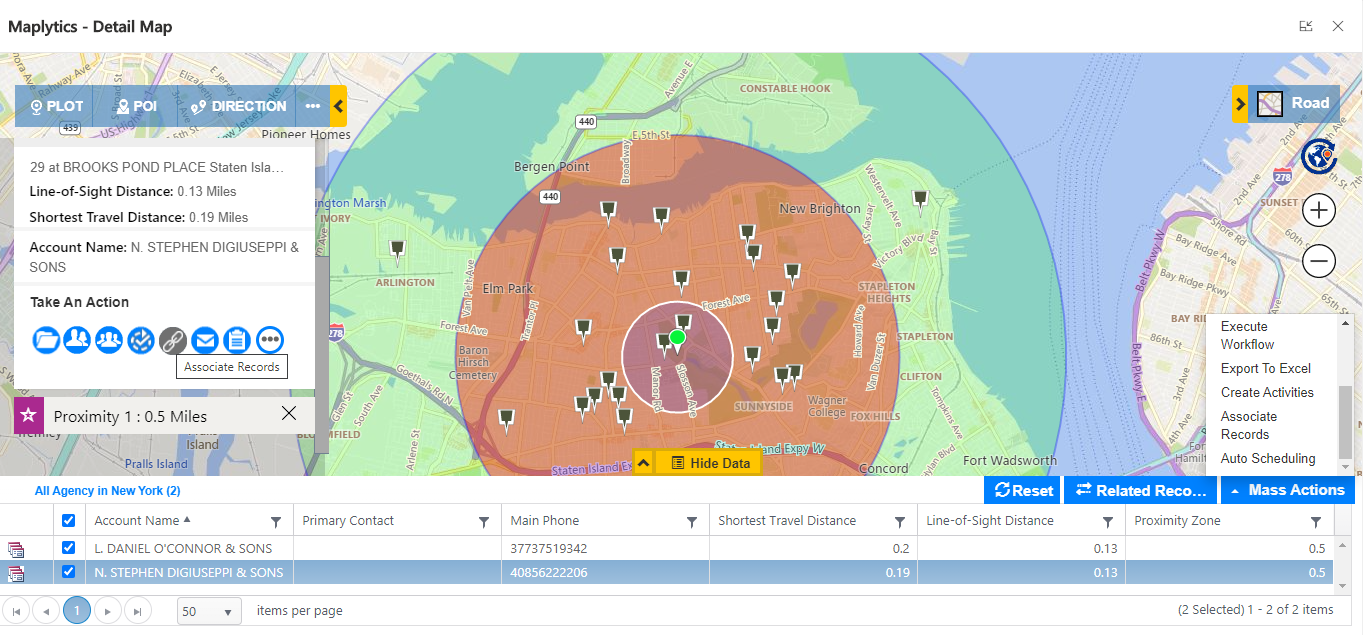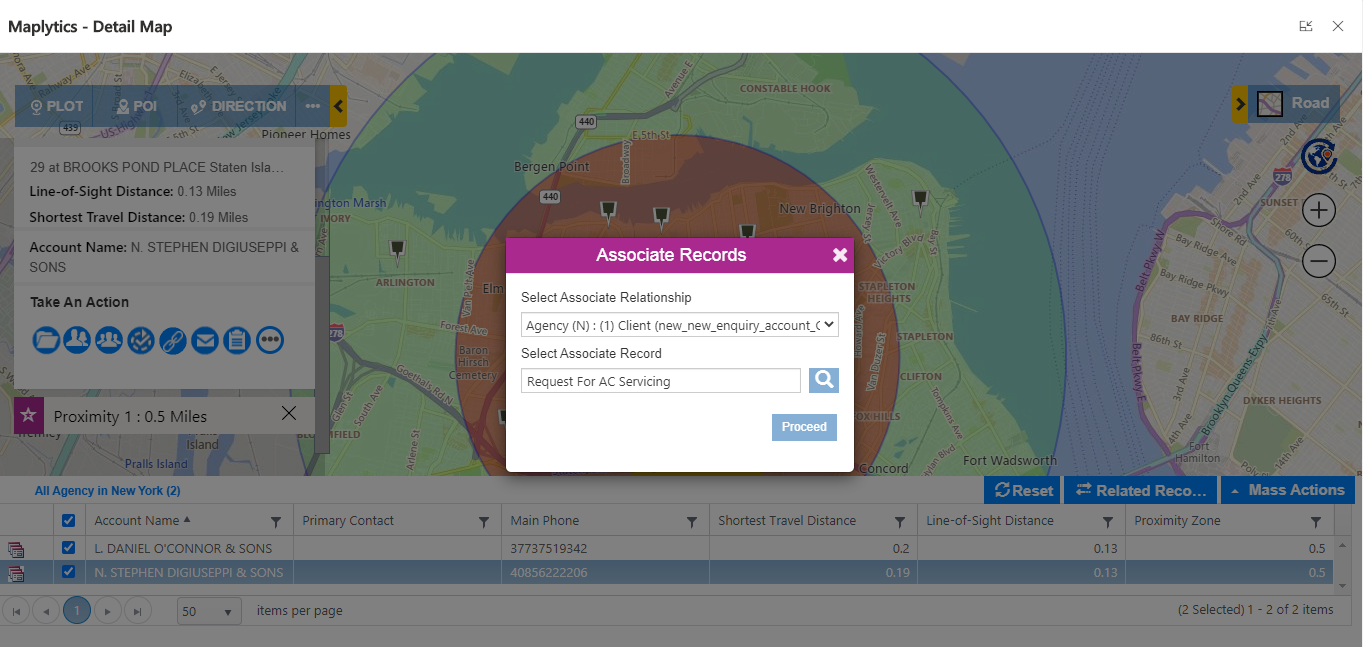Maplytics has always pushed for slicing the time required in your daily work activities by making our features quicker, efficient, and automated. The Dynamics 365 community has shown their appreciation for this and we have been recognized by getting honored as a Preferred Solution on Microsoft AppSource. So yet again, keeping the momentum intact, we have brought a feature that saves your time and adds to your power of streamlining work with a single click on the Action button of Associate Records.
In this blog, we will see how this small enhancement can reduce huge overhead time in your daily routine and help you cater to customer requests in a jiffy.
Let’s assume Sam is a salesperson in a company that helps customers to find services they are looking for, like TV repair, packers and movers, pest control, etc. So Sam’s daily task is to serve new client requests for any services they need. For this, he needs to search nearby agencies that can provide quick and effective service to the new request. Therefore, whenever a new request is raised, his first job is to create a request into the CRM and then find nearby agencies and assign this to the agency.
We will see with the help of Maplytics how quickly Sam can find the agency and then assign it to them.
Consider a new request that is raised for AC servicing and Sam needs to find all nearby agencies which provide AC services. Sam quickly creates a client request in the CRM and fills all the mandatory information along with the Request Location as shown below.
In this scenario, Sam has already configured the default template with proximity. So when Sam opens the Detail Map, he can see all the agencies plotted on the map along with their travel distance. The agencies will be plotted with their categories based on which type of service they provide. Once all the agencies are plotted, Sam can easily filter and visualize only the agencies for the required AC Repairing service by check or uncheck the Category Checkbox as shown below. He can also easily find the nearest agency with the actual travel distance by hovering on its pushpin.
So this is how using quick Actions, like Associate Records, you can make significant differences in your customer request turnaround time and service more requests, ultimately leading to an increase in efficiency and sales.
You can check out more of our recently released powerful feature enhancements like Advanced Auto Scheduling, Auto create and Draft Territories, Enhanced Detail Map Controls, to get more ideas for productivity hacking through Maplytics.
You can download a trial for 15 days from our website or Microsoft AppSource (don’t forget to check our Preferred Apps badge there!) to get hands-on experience with Maplytics. You can even drop us a quick mail at crm@inogic.com to get a personalized demo just for yourself.
Until the next time, stay safe and keep associating with us!