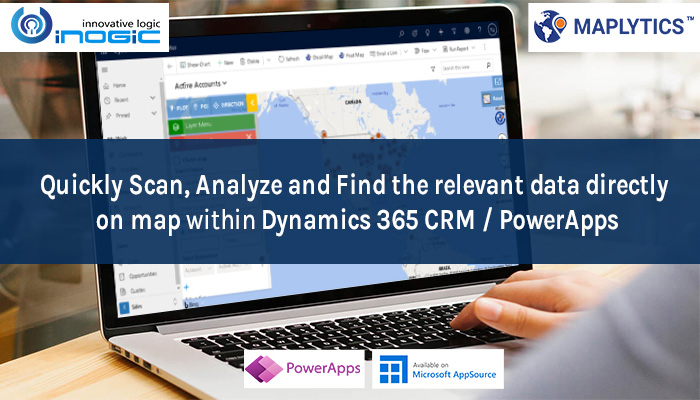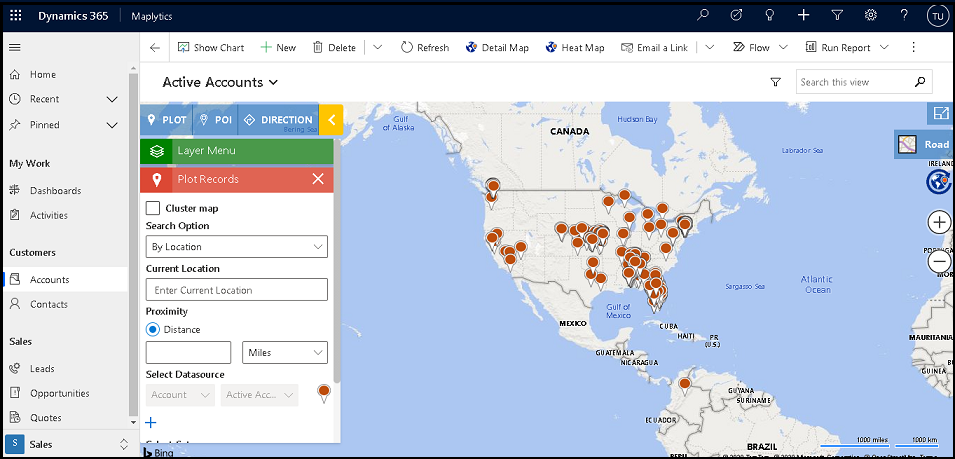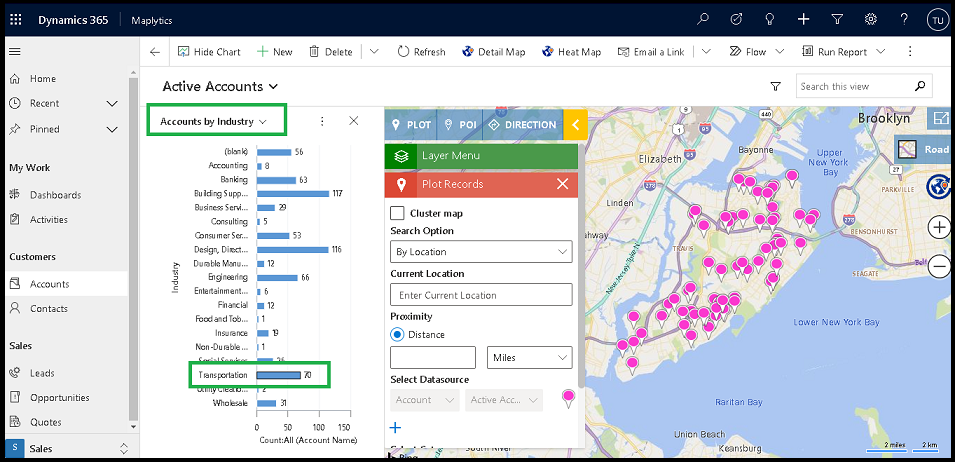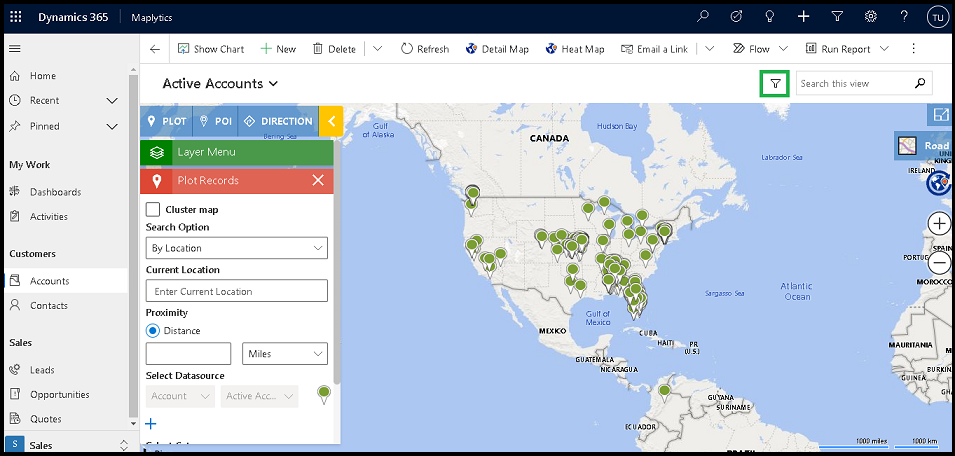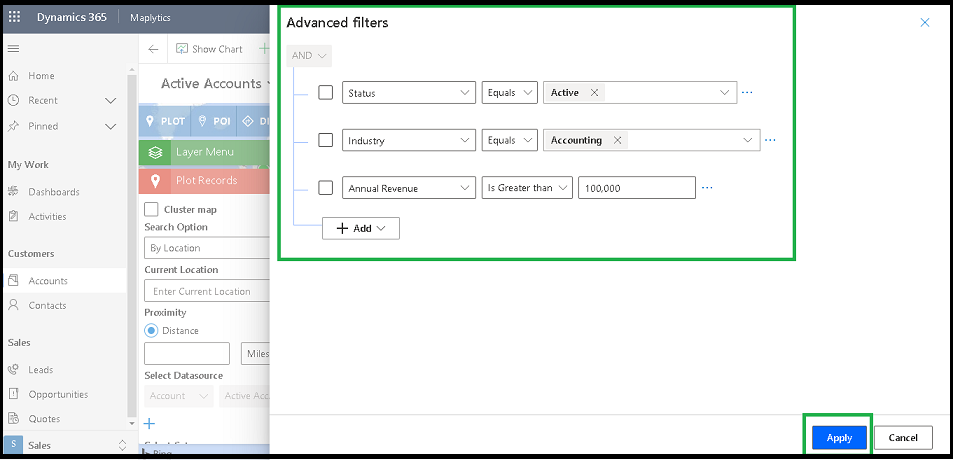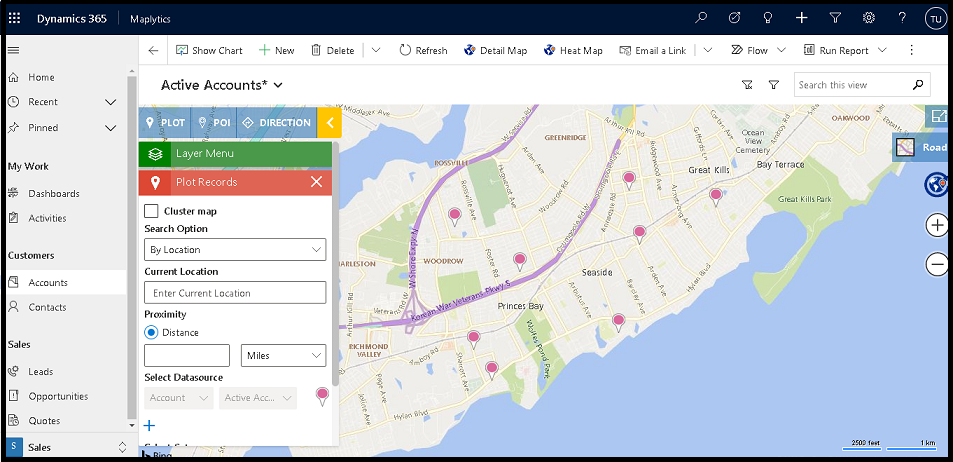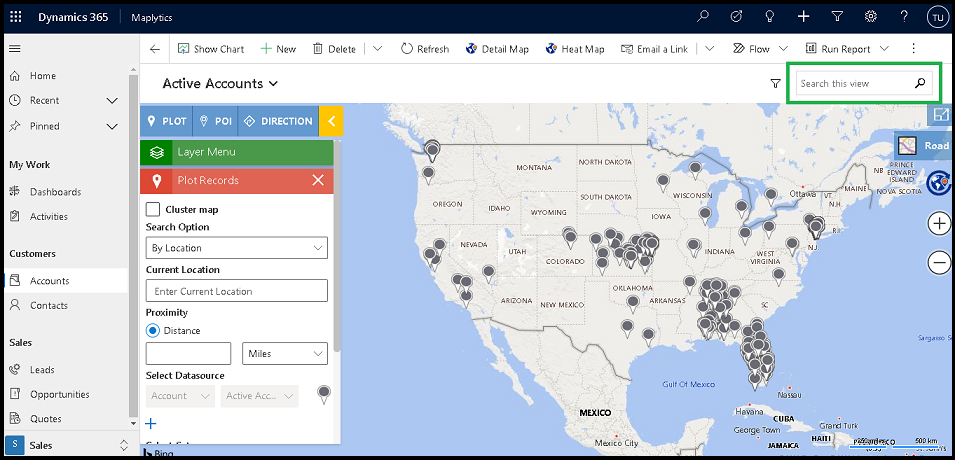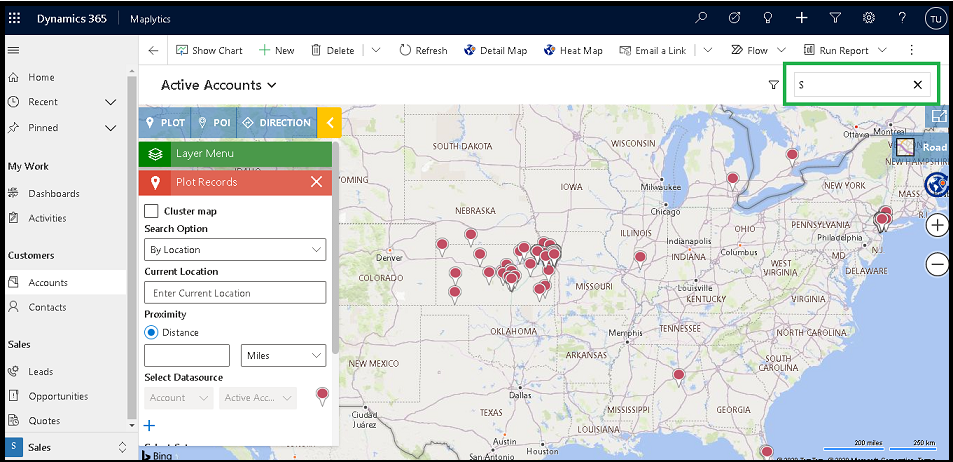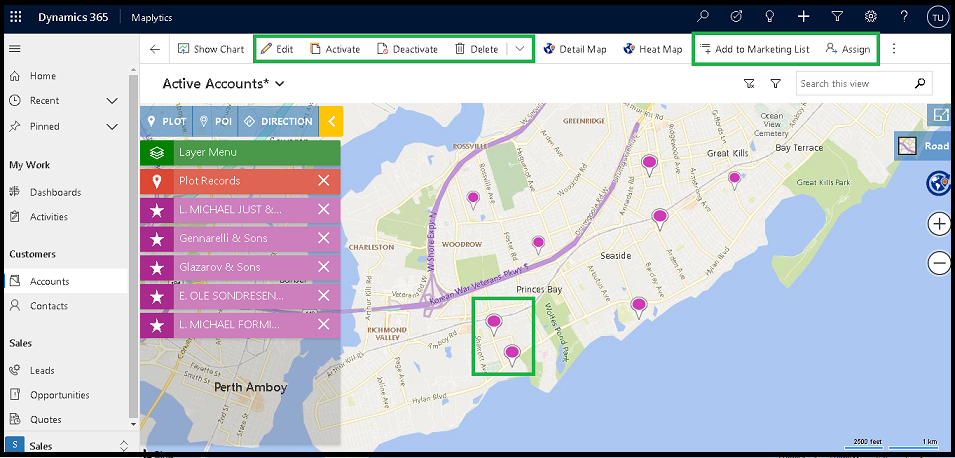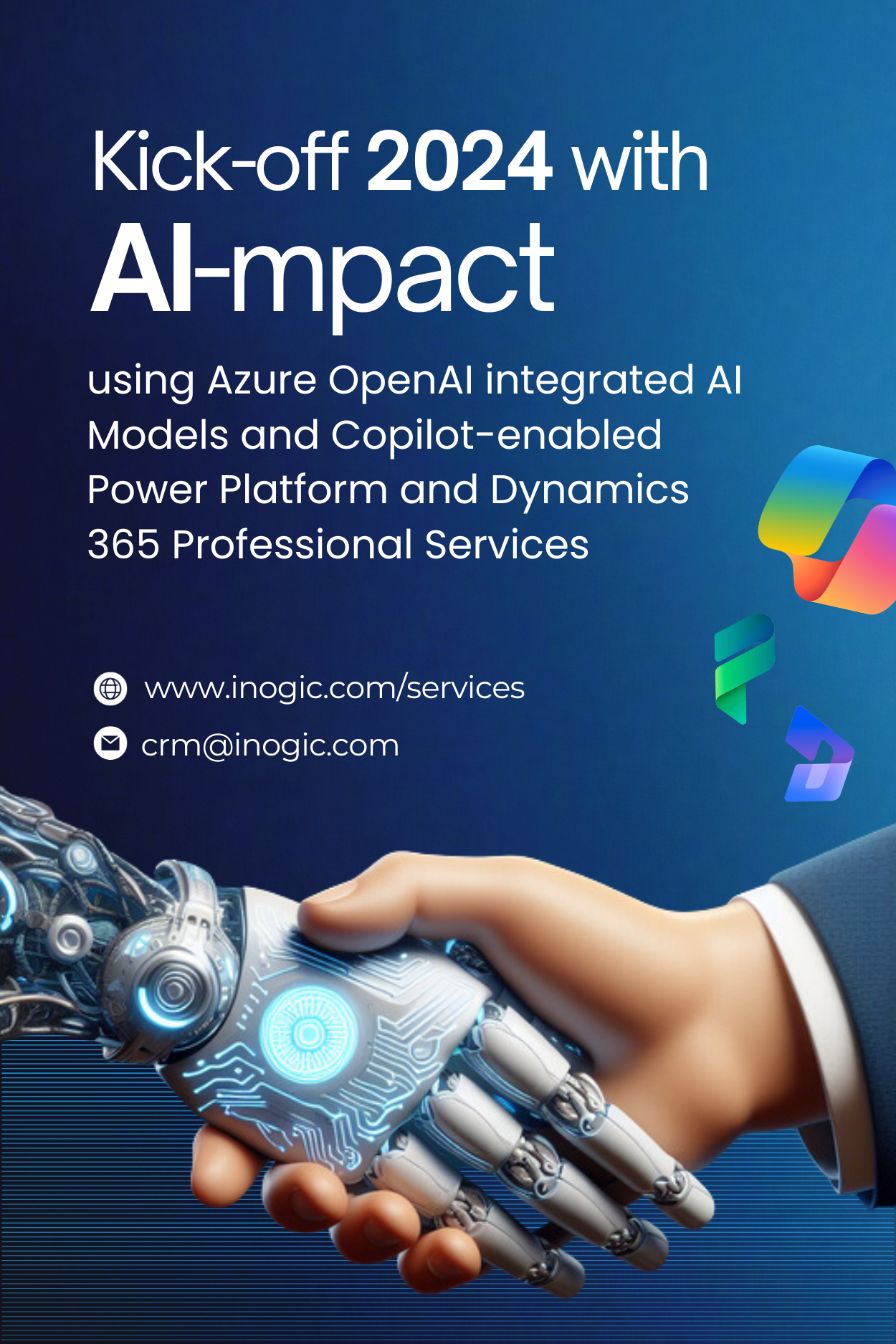Our aim has always been to add convenience and efficiency for our users. An example of such a feature is the PCF control. PCF (PowerApps Component Framework) can be added to record form or grid to visualize the respective records on the map. These are custom controls that enhance the user experience while working with entity views and individual records.
These PCF controls can be added to any entity, dataset or dashboard to visualize all the records of the view, sub-grid or dashboard on a map. Users can easily categorize data, perform proximity search, routing and take advantage of many other features within this control. To make the plotting, routing and visualizing of data more efficient, some of the trending features have been added in this PCF control. Click here to know more about Detail map PCF Control features in latest release.
You can filter plotted data by simply using CRM OOB features i.e Show/Hide Charts, Advanced Filtering Panel and Search. Also you can perform CRM OOB actions on selected records. Let’s see how it works in Detail Map PCF Control.
I have added Detail Map PCF Control on Account Entity as show below

Filter Data by using Show/Hide Chart
User can filter plotted data by using Show/Hide Chart feature.
Click on Show Chart -> Select any Chart ->Select Category
For Example: Here, users can select “Accounts by Industry” as Chart and click on “Transportation” as Category, once a user clicks on “Transportation”, the data gets filtered by Industry as Transportation.
Same as you can filter data by using custom created charts.
Filter data by using Advanced Filtering Panel
User can filter plotted data from Detail Map PCF Control by using Advanced Filtering Panel feature.
Click on Advanced Filtering Panel button->Add conditions->Click on Apply
As mentioned in above screenshot, user added conditions Industry as “Accounting” and Annual Revenue as “Annual Revenue is greater than 10000”. Once user clicks on Apply, data gets filter as per added conditions in Advanced Filtering

Search
User can filter plotted data from Detail Map PCF Control by using Search feature on Home Grid.
User can enter alphabets/initials/record name of Account record then Account records filter and plot on map.
For Example: User enters “S” alphabet and click on Search then records contain “S” alphabet gets filtered and plot on map.
Let’s see how to use CRM actions on filtered records. To perform actions within filtered data, user needs to click on pushpins and select records for which they want to perform the actions.
Once user clicks on pushpins, Ribbon Bar gets changed and selected pushpins pop up as shown below.
Users can bulk Edit, Activate, Deactivate, Add to Marketing List, Assign, Share and Run Flow etc. on selected records.
Users can “Assign” selected record to another user/team as shown below, same as you can perform other actions on selected records by simply clicking on action from ribbon bar.
Users can filter data from Detail map PCF Control itself by using “Categorization for Multiple Datasource” and perform actions on selected records.
So to wrap up, with PCF Control, users can simply perform their Dynamics 365 CRM/PowerApps actions on selected records easily and efficiently. Now, what’s the wait? Go ahead to our website or Microsoft AppSource and get your latest Maplytics solution with a FREE trial! If you need the assistance of any kind, feel free to mail us at crm@inogic.com for assistance and demos.