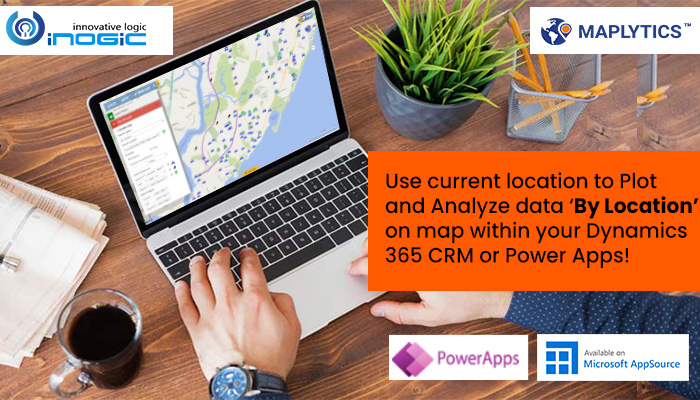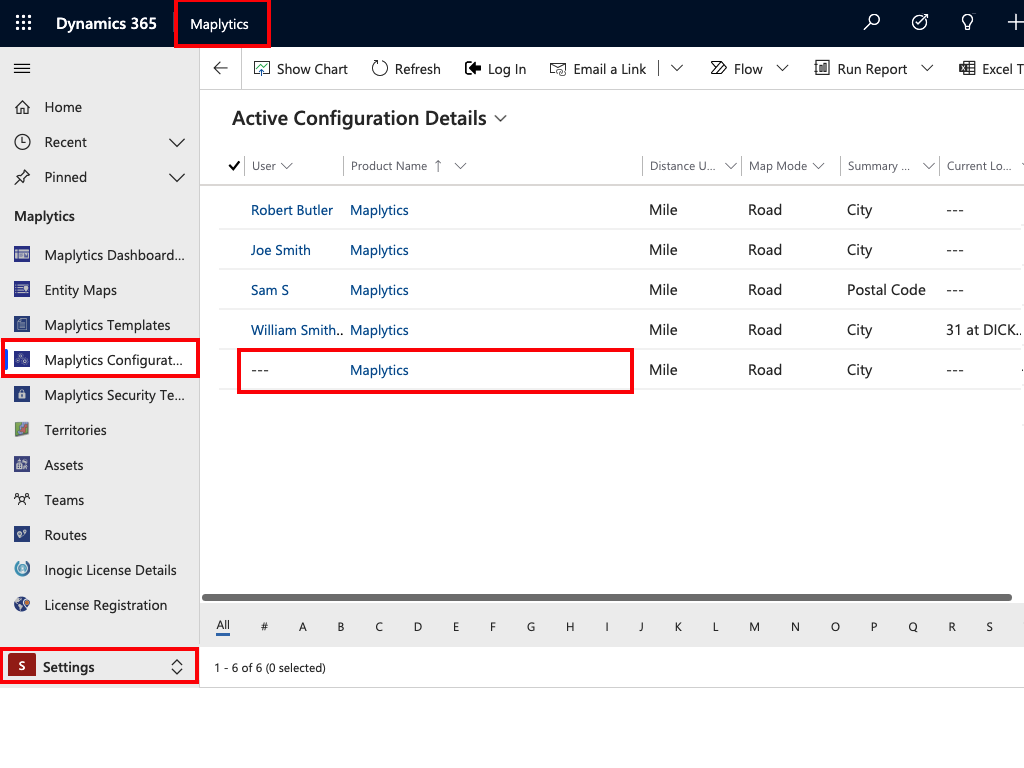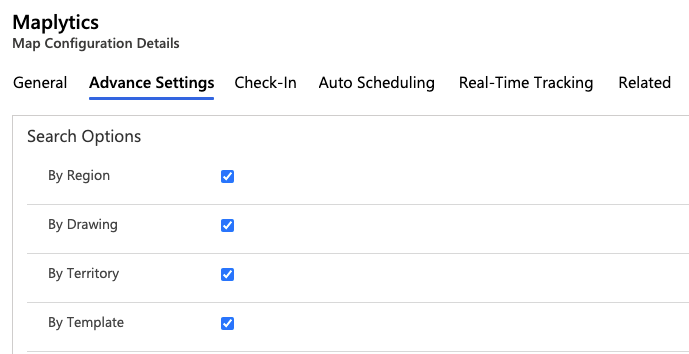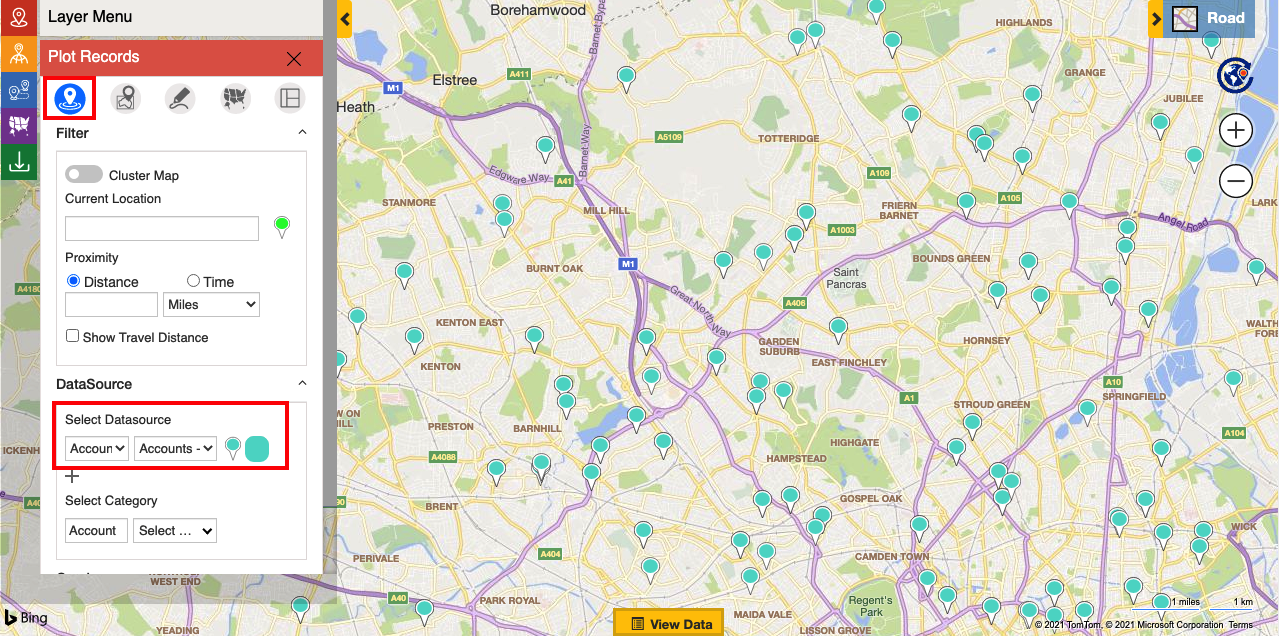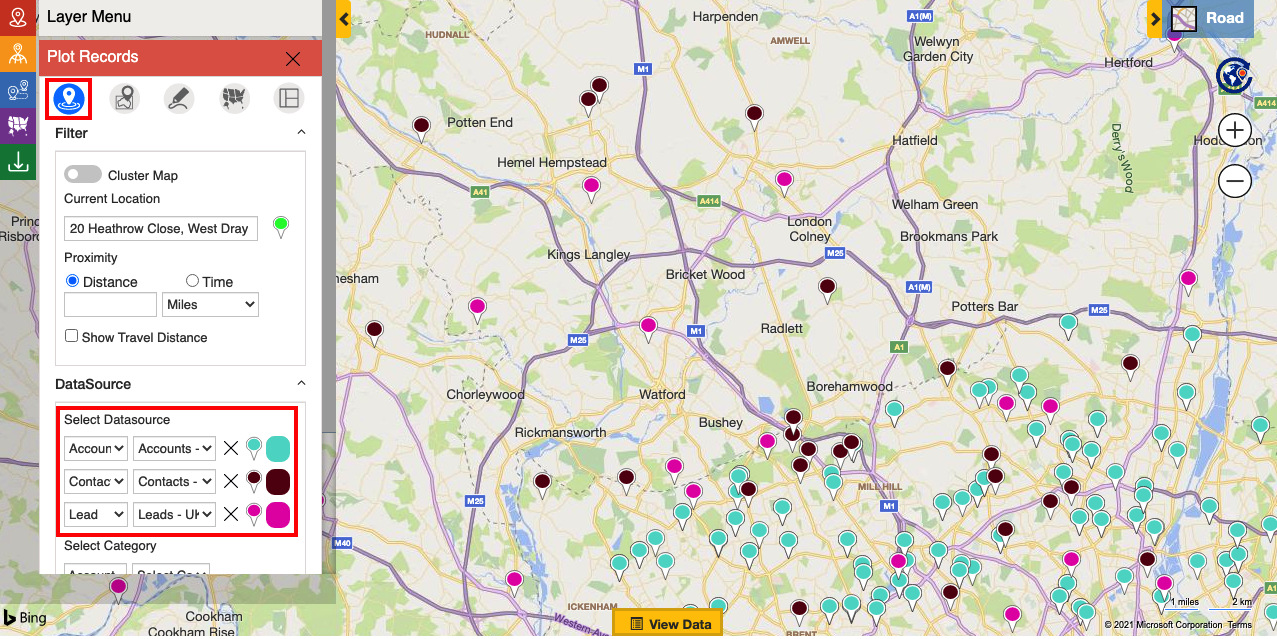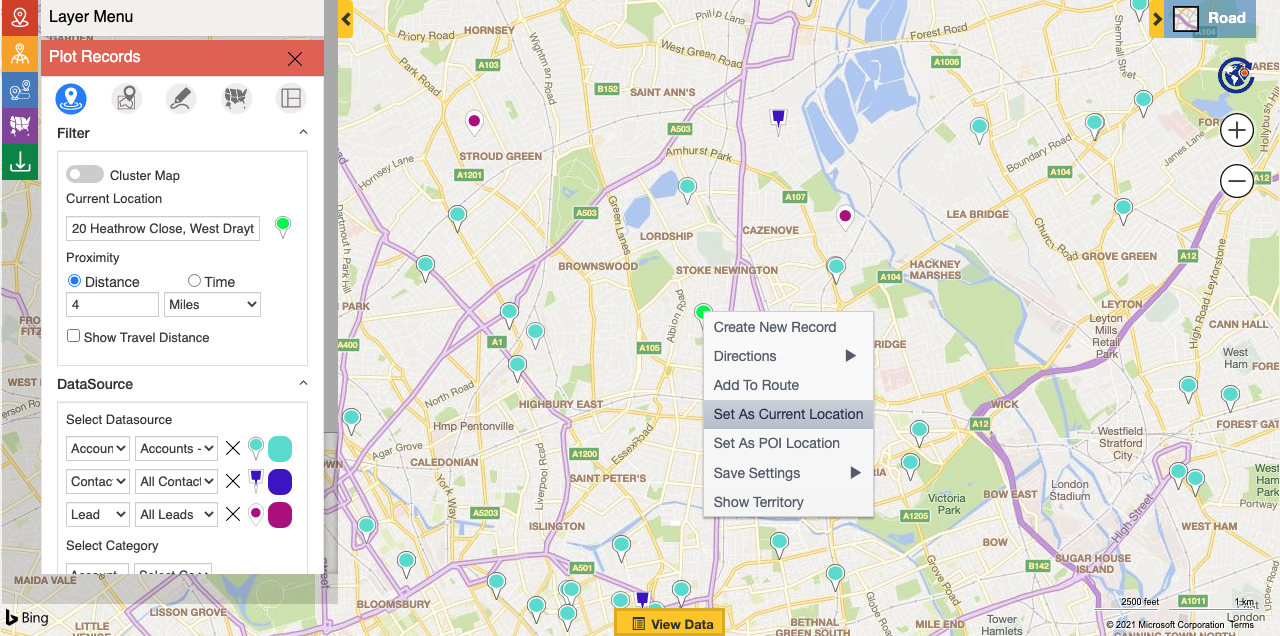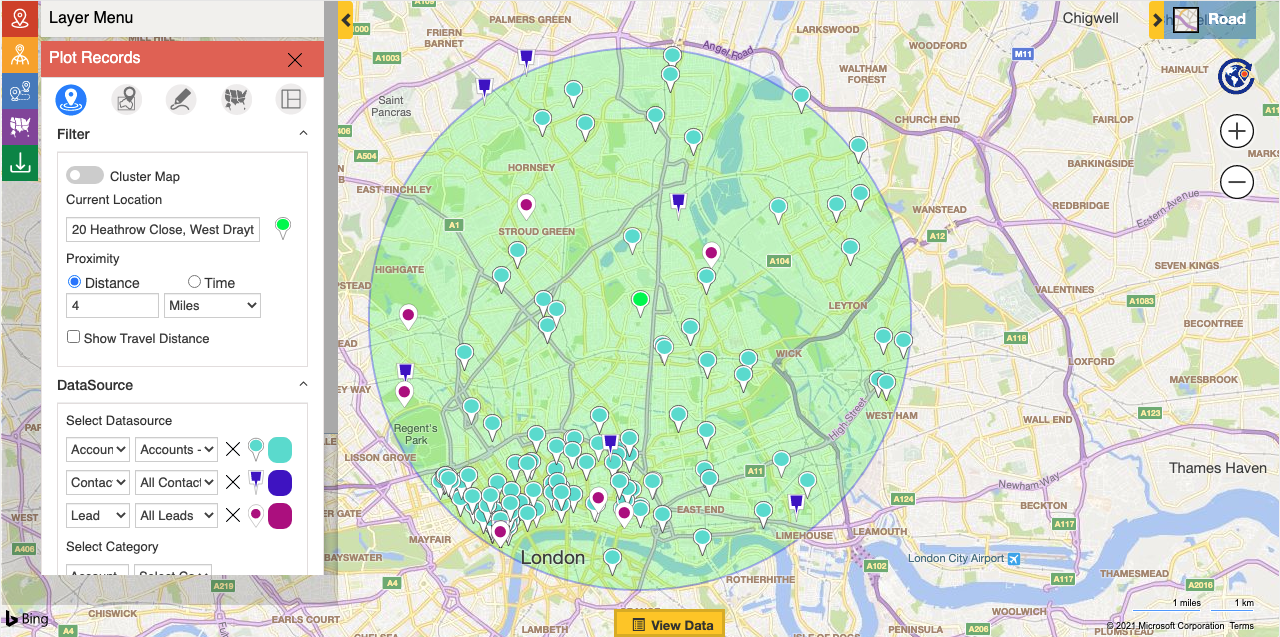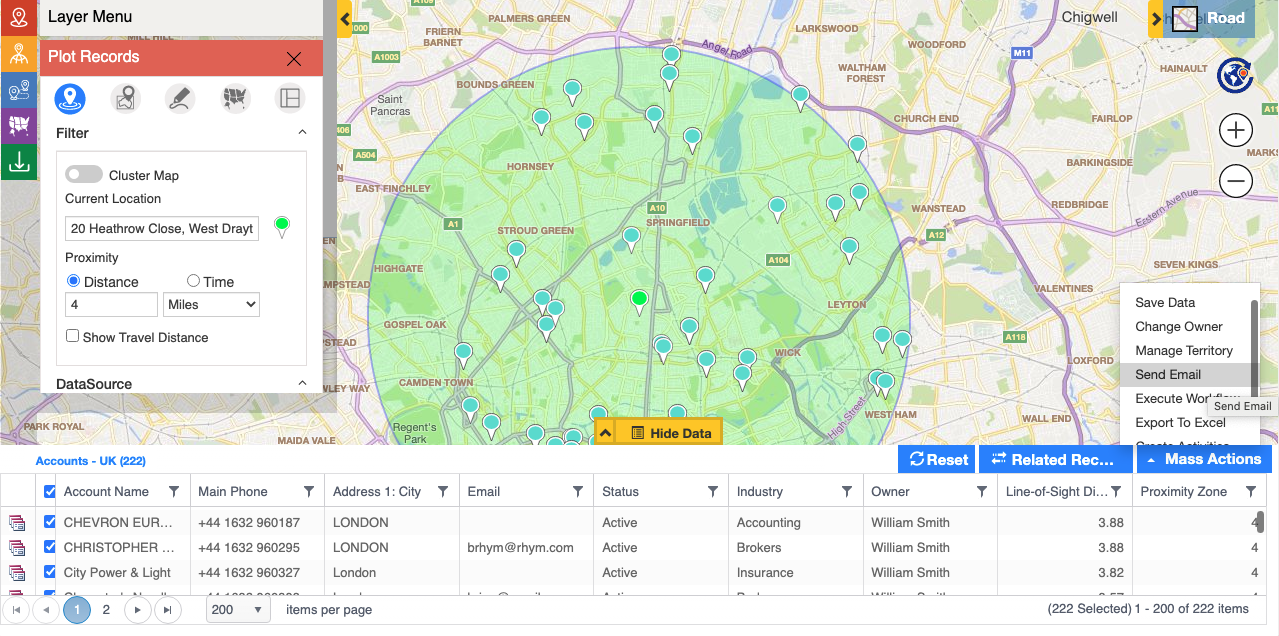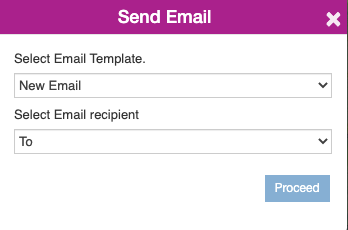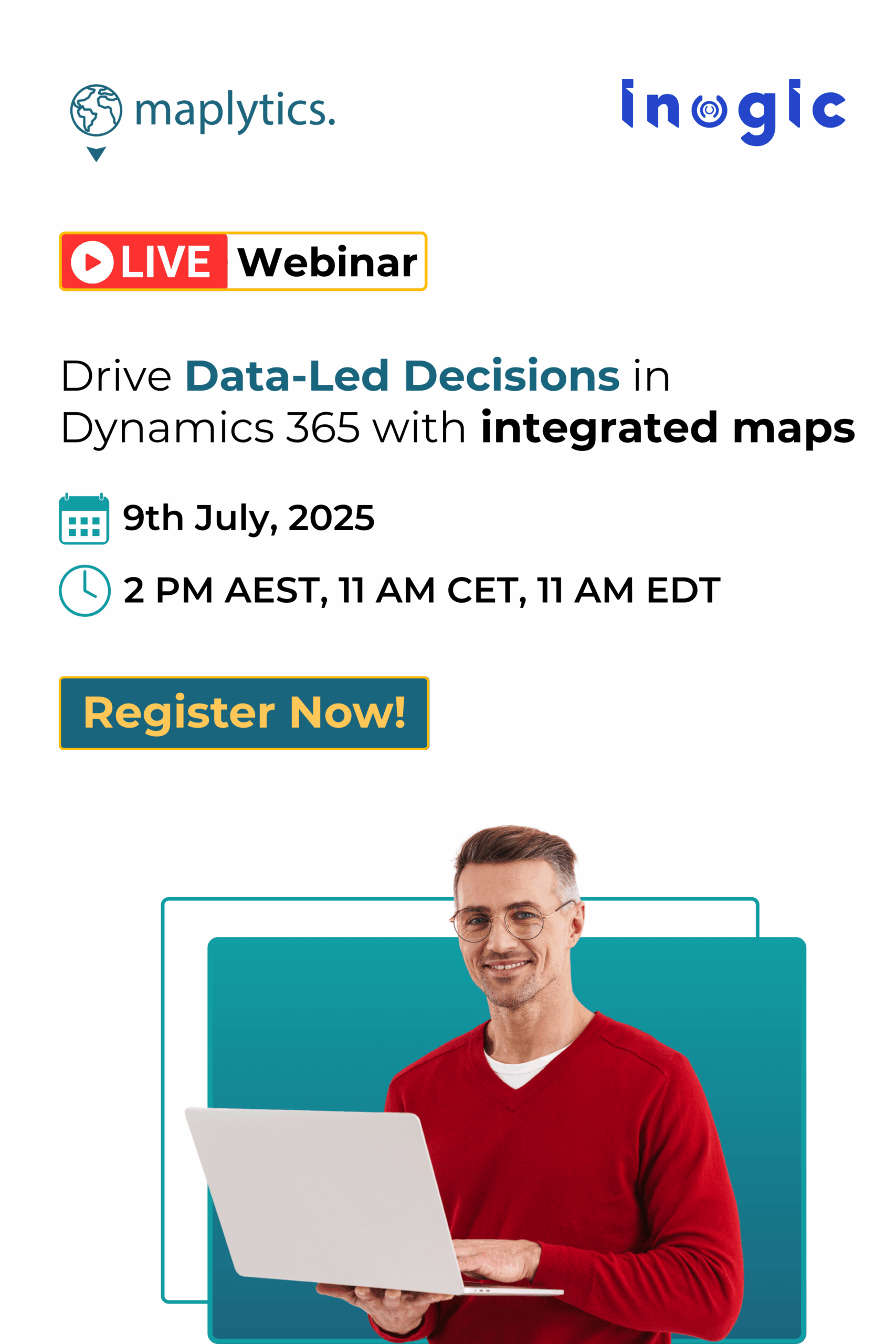We at Maplytics have been continuously improving and enhancing your favourite geo-mapping app with every release. And in our latest release, we have worked on its user interface as well to make working on Maplytics in your Dynamics 365 more interactive and pleasant. Now our users will be able to use the Detail map with the new UI in the latest Maplytics solution.
In the Detail map, users get 5 search options to select the criteria on how they want to plot the data on the map. These are By Location, By Region, By Drawing, By Territory and By Template.
Here’s a quick description of all the search options below:
By Location: Plot CRM records based on the addresses (Latitude and Longitude values) in the records.
By Region: Plot data within the required region on the map. For example, plot data that belongs to the state of Georgia, USA.
By Drawing: User can use the drawing tool and draw a shape on the map to plot data belonging to that shape.
By Territory: Plot territories and records that are assigned to the selected territories.
By Template: If the user needs to work on some resultant data of particular search criteria, they can search the required data once, save it as a template and plot the template directly.
If the System admin/Maplytics admin doesn’t want to provide access to all the search options to the users, they can select the required search options within the settings. To do this, go to Maplytics App > Settings > Maplytics Configuration Details > Default configuration detail record (the one with no user) > Advanced Settings > Search Options > Select/deselect the search options as per the requirement.
We will discuss all of these five Search options one by one in each of our subsequent blogs. Let’s start with the first search option, ‘By Location’ in this blog. As the name suggests, ‘By Location’ will help the user to plot the records based on the Latitude and Longitude values of the records. Along with this option, user can also search for the nearby records using the feature of Proximity search. Let’s understand this feature with a use case.
Stephane has recently opened a new branch of his business ‘Eyeara’ in West Drayton, England which sells spectacles and goggles. As they already had many customers there, they are offering a 30 % off coupon on purchase to the existing customers which they can redeem by visiting the store and showing the coupon at the reception. To do this, Stephane goes to the
Detail map to see the existing customers on the map. Stephane uses the iconto search for records By Location. He selects the Accounts as the entity and the required view to plot the respective records of the selected view. This way, he is able to see all of his existing customers from the view plotted on the map as pushpins based on the addresses of those records.
This shows all the records that lie within 4 miles radius of the store’s location.
He now opens the ‘View data grid’ and goes to ‘Mass actions’ to select the option of ‘Send email’. This option allows the user to send bulk emails to all the records plotted on the map.
He selects to write a new email and types in the invitation to the clients along with the coupon to visit the store and redeem the same.
This way he is able to view all the records needed using the search option ‘By Location’ and records that are nearby a particular location and use Mass actions to perform required actions in bulk on the plotted records.
Keep visiting our blog page to go through our second blog about the next search option i.e. By Region. Download the latest Maplytics solution and activate a free trial for 15 days to explore Maplytics features for your mapping needs. Contact us at crm@inogic.com to get a free demo of all the Maplytics features.