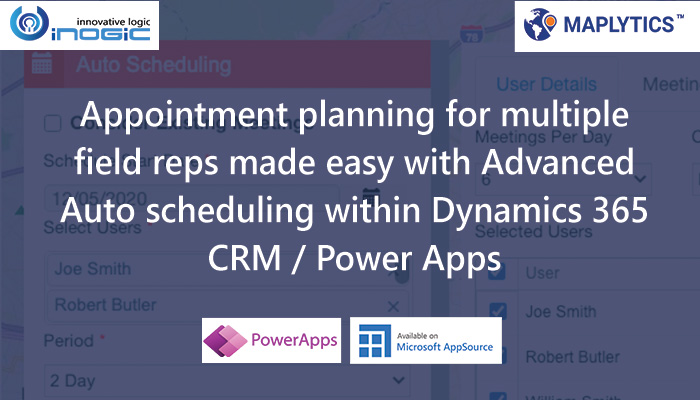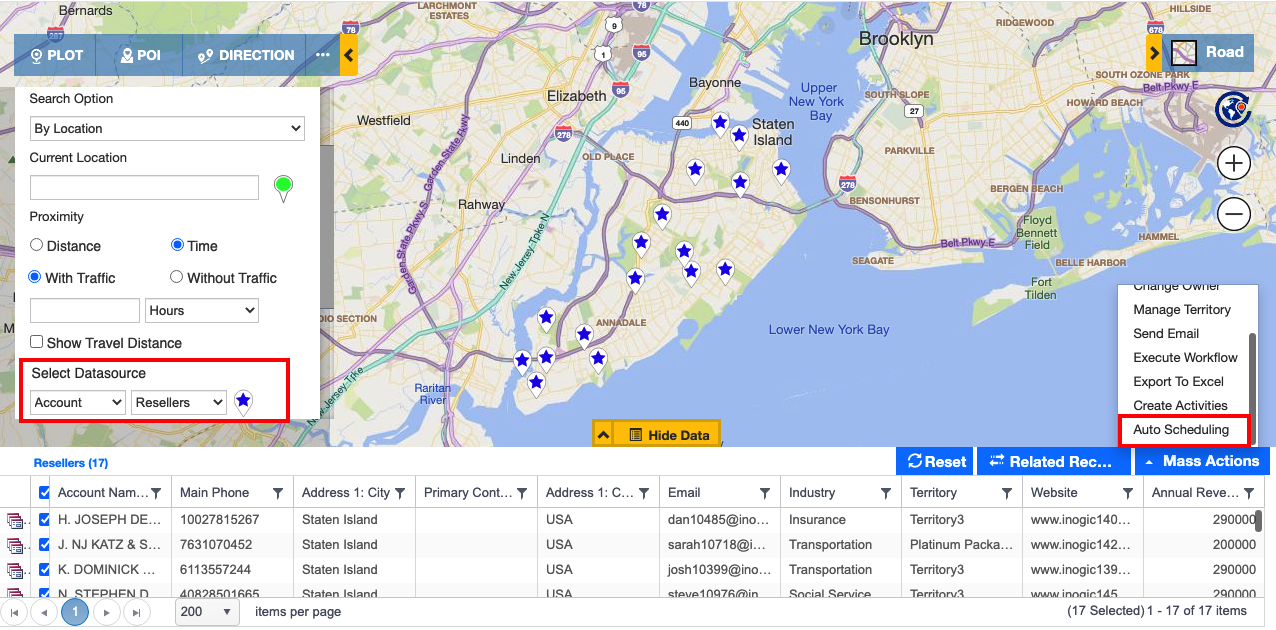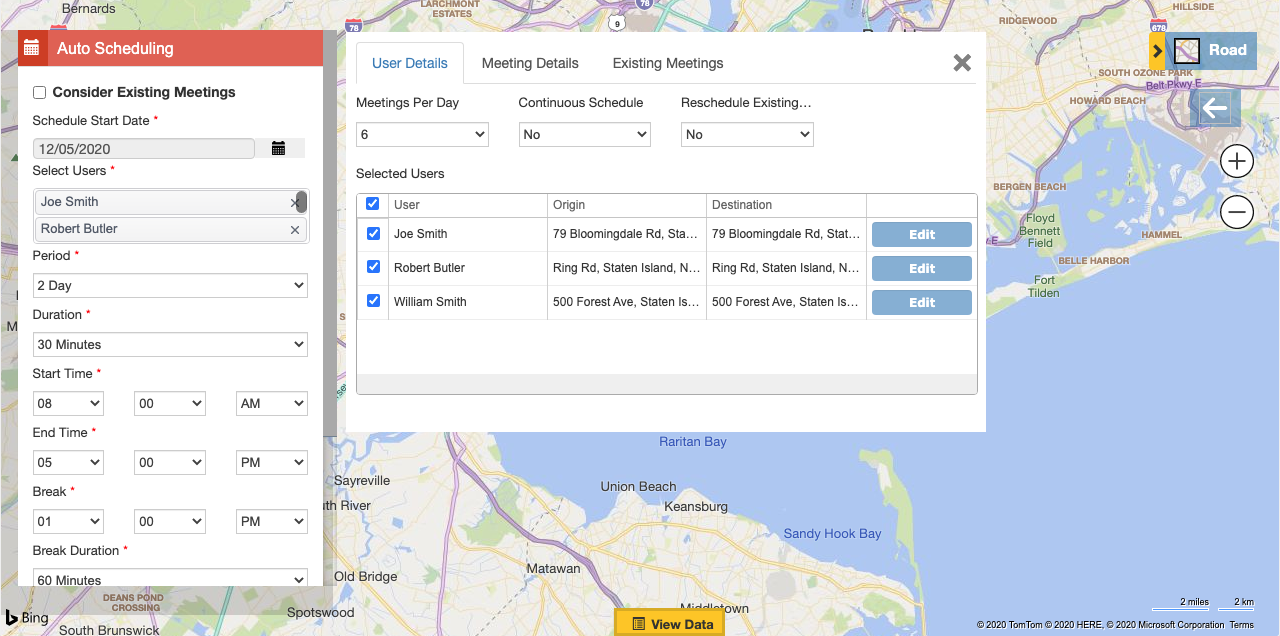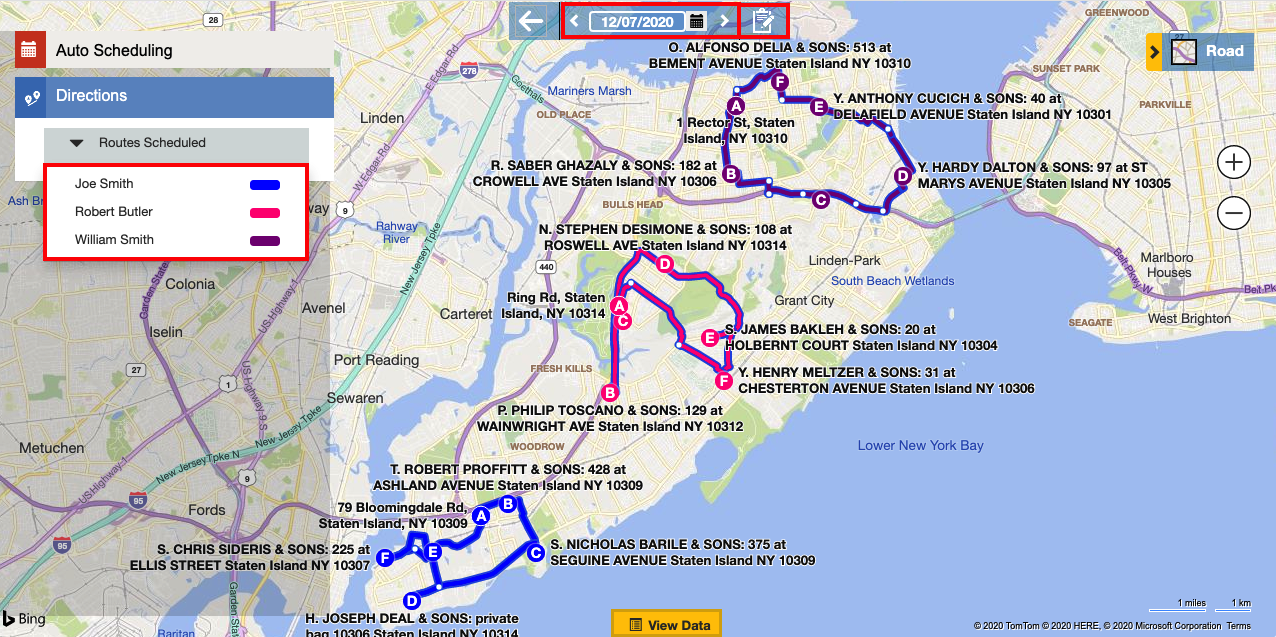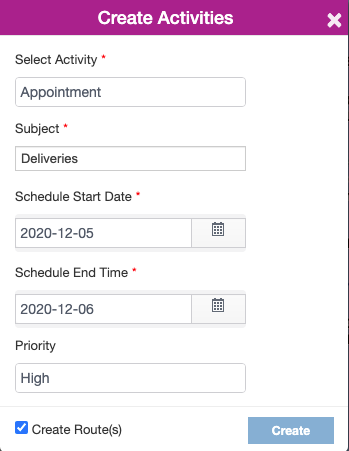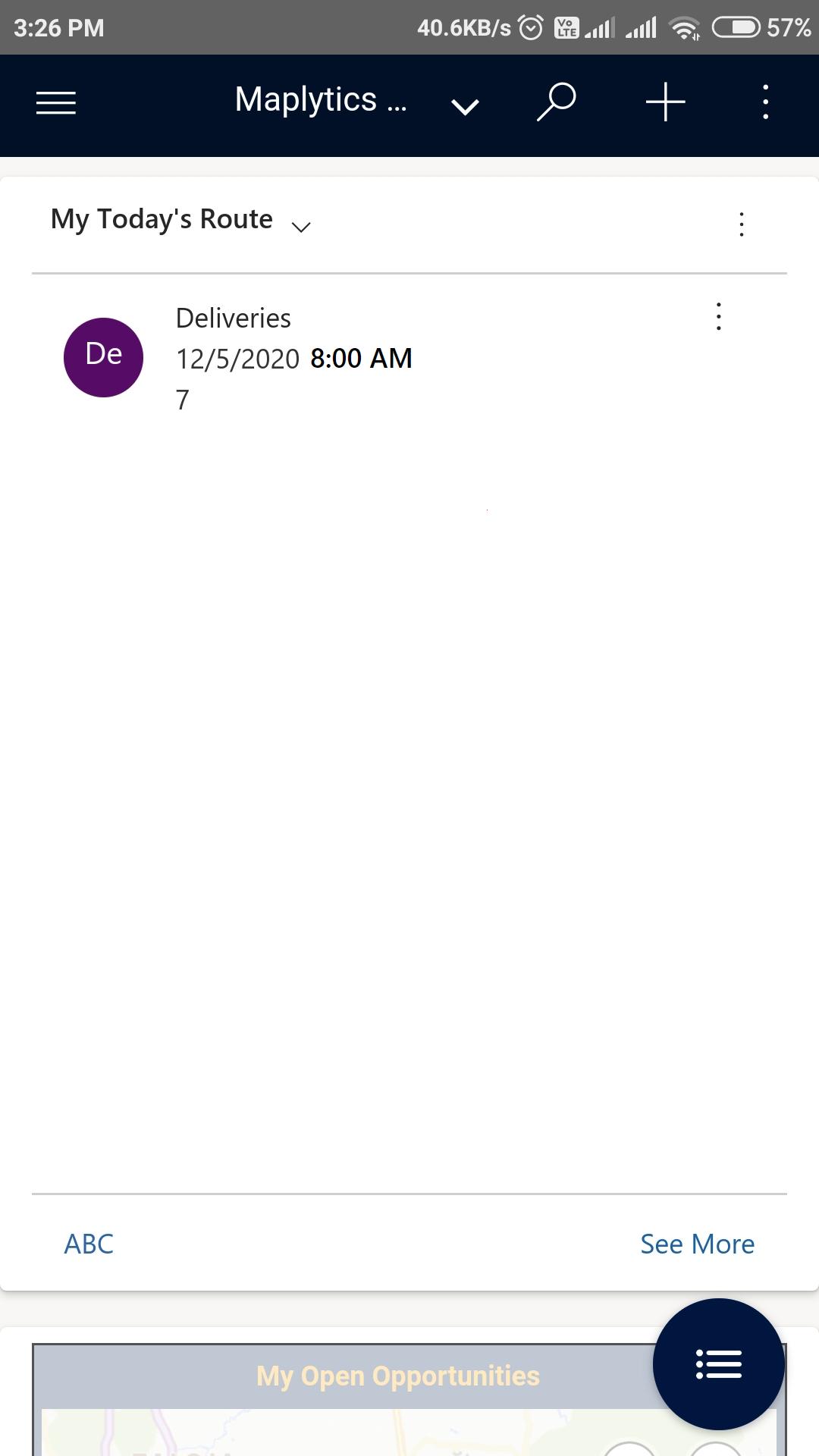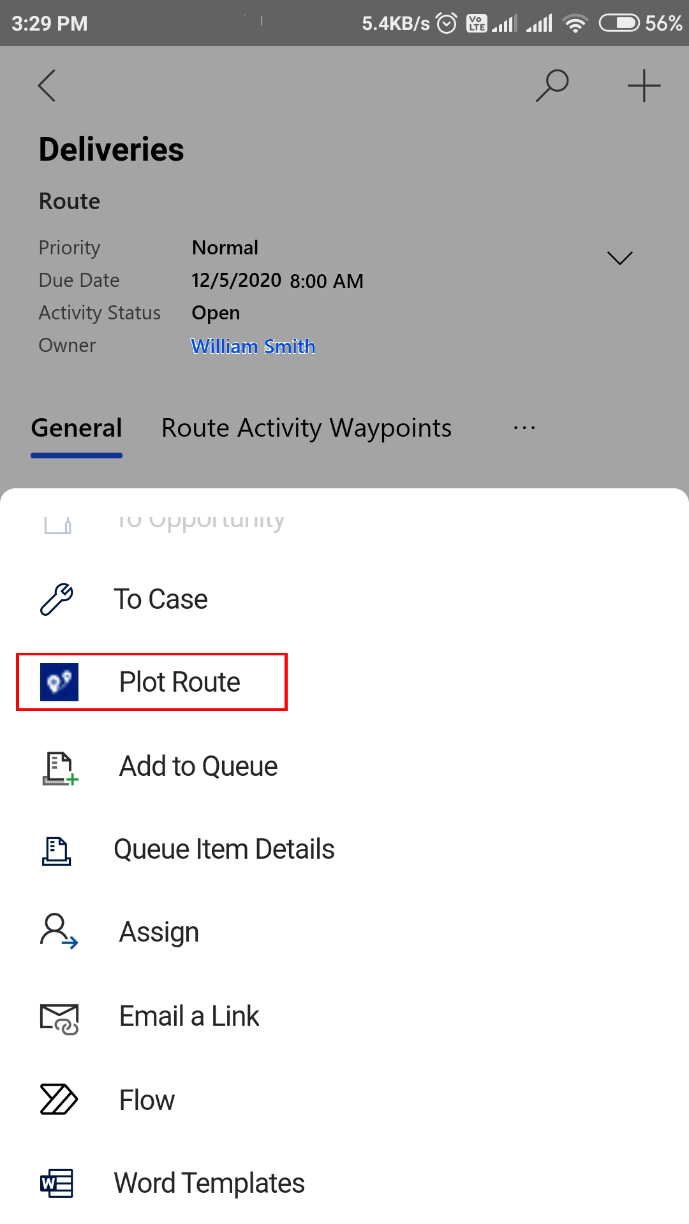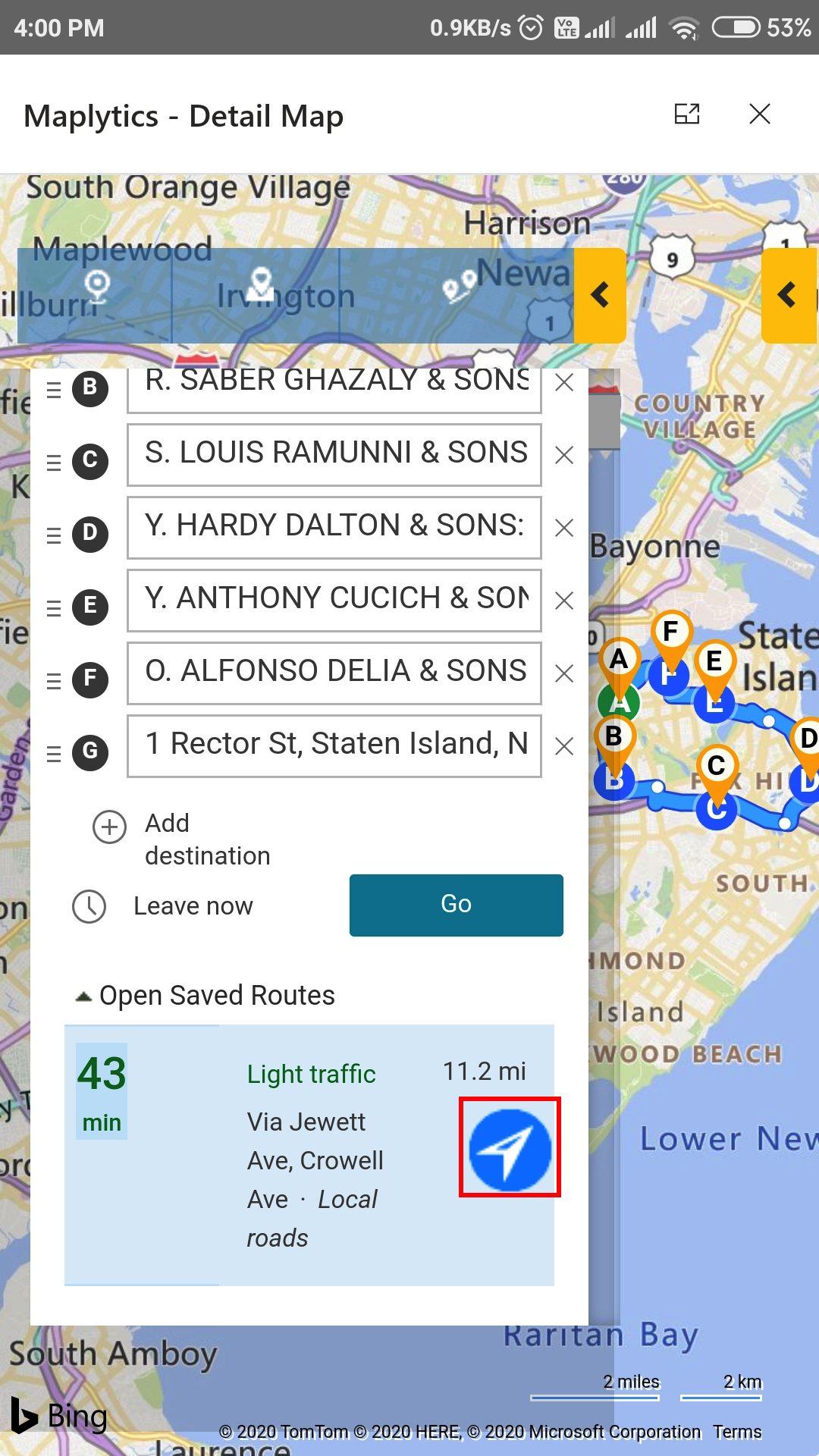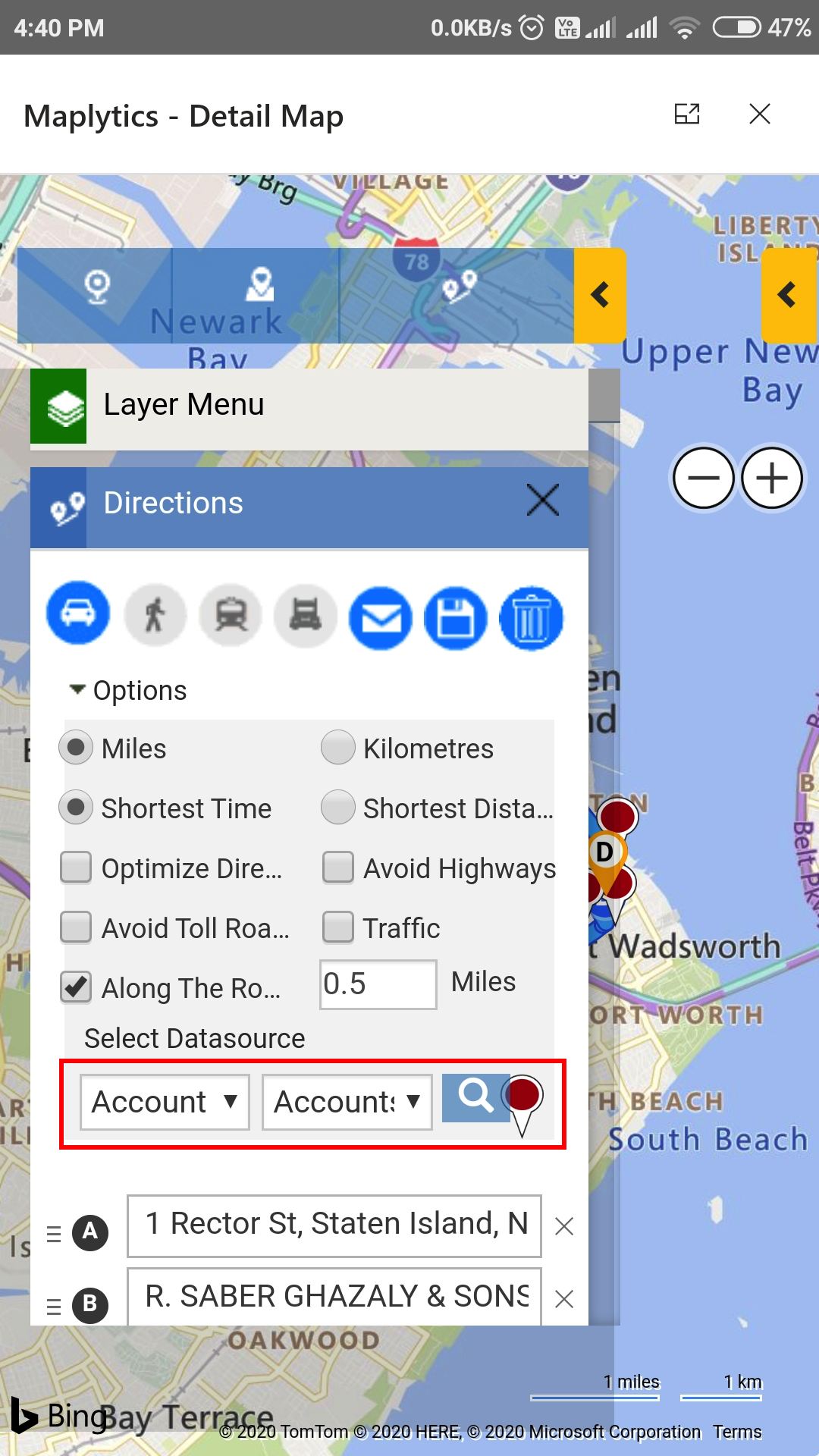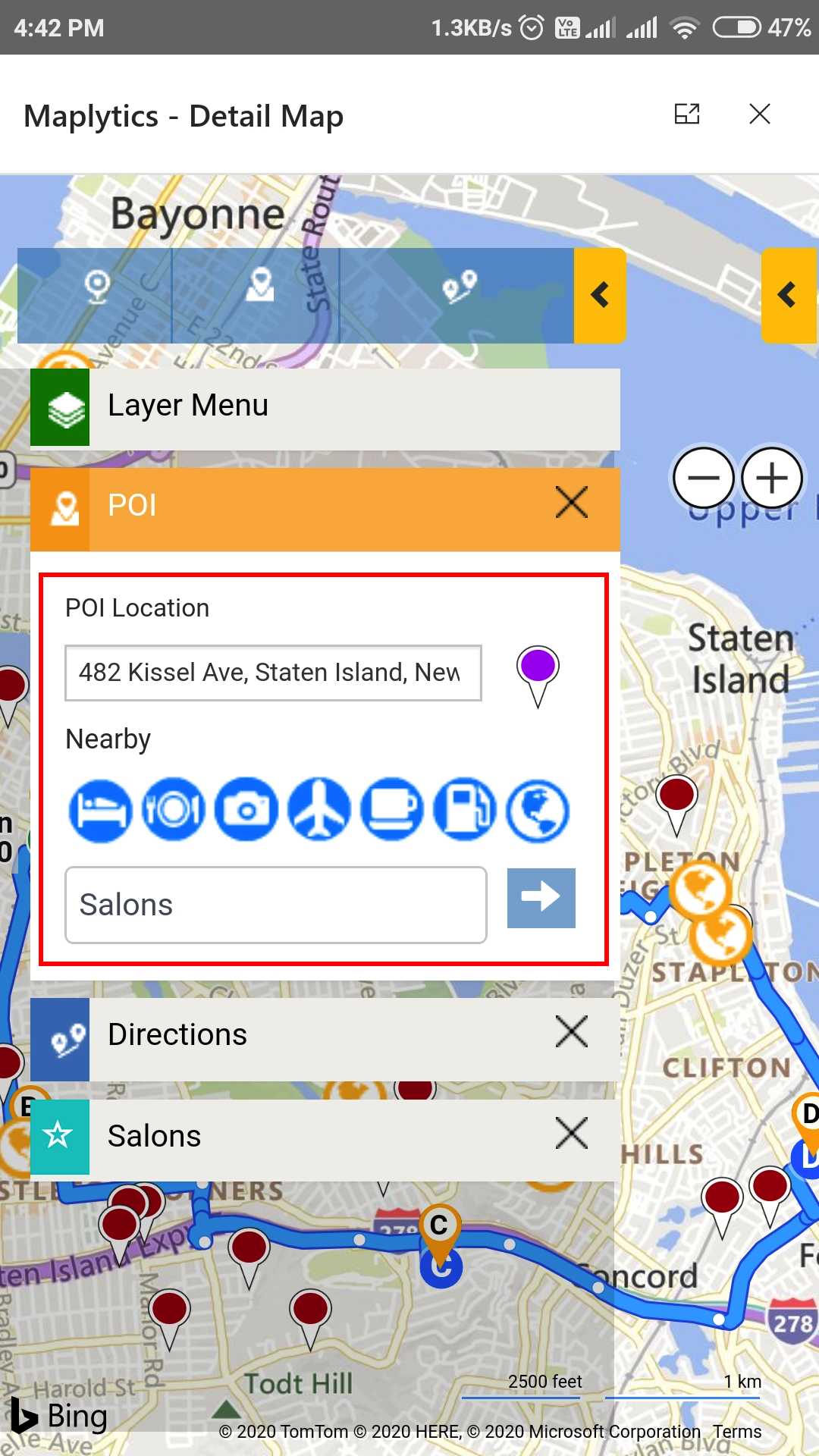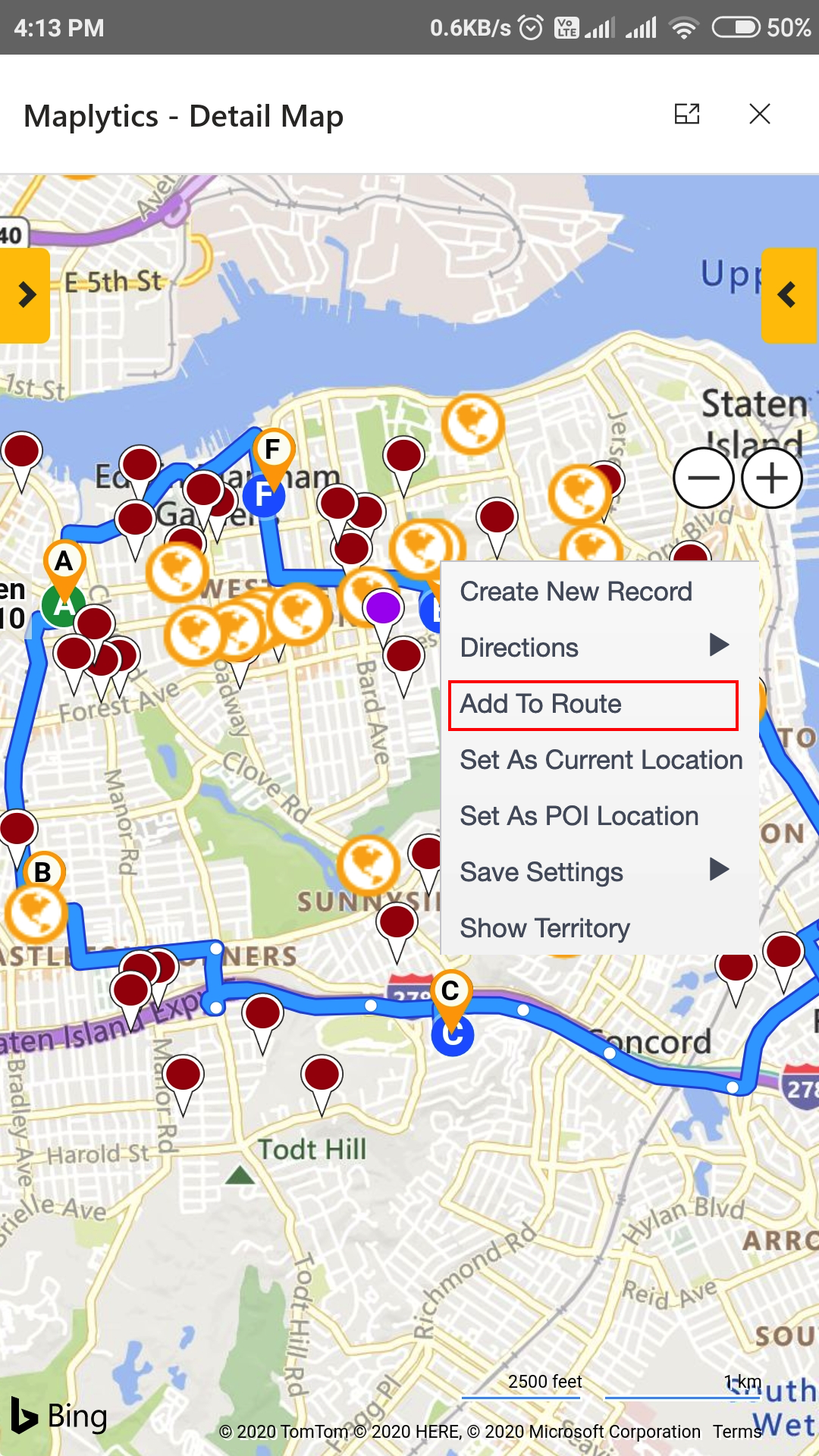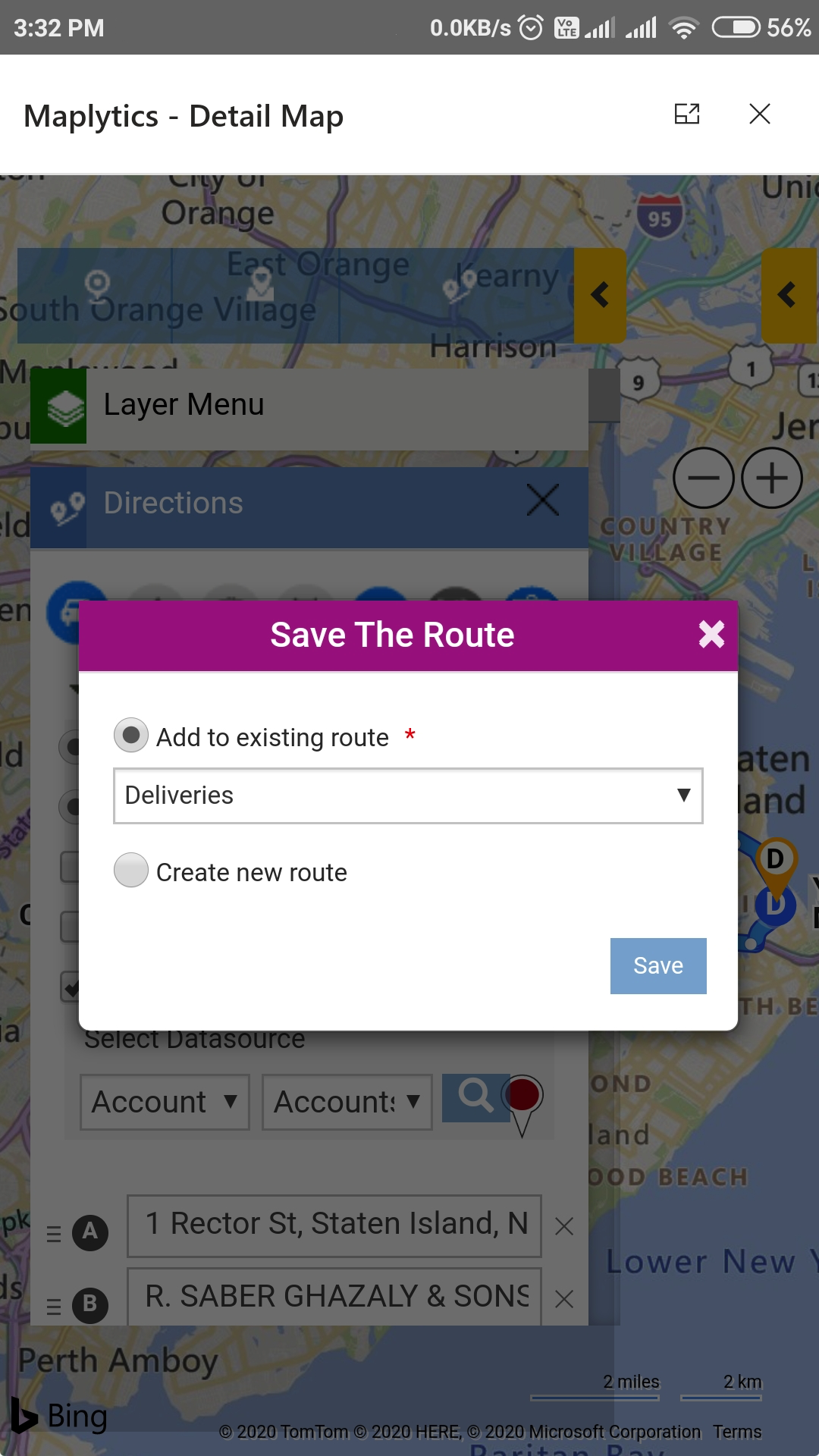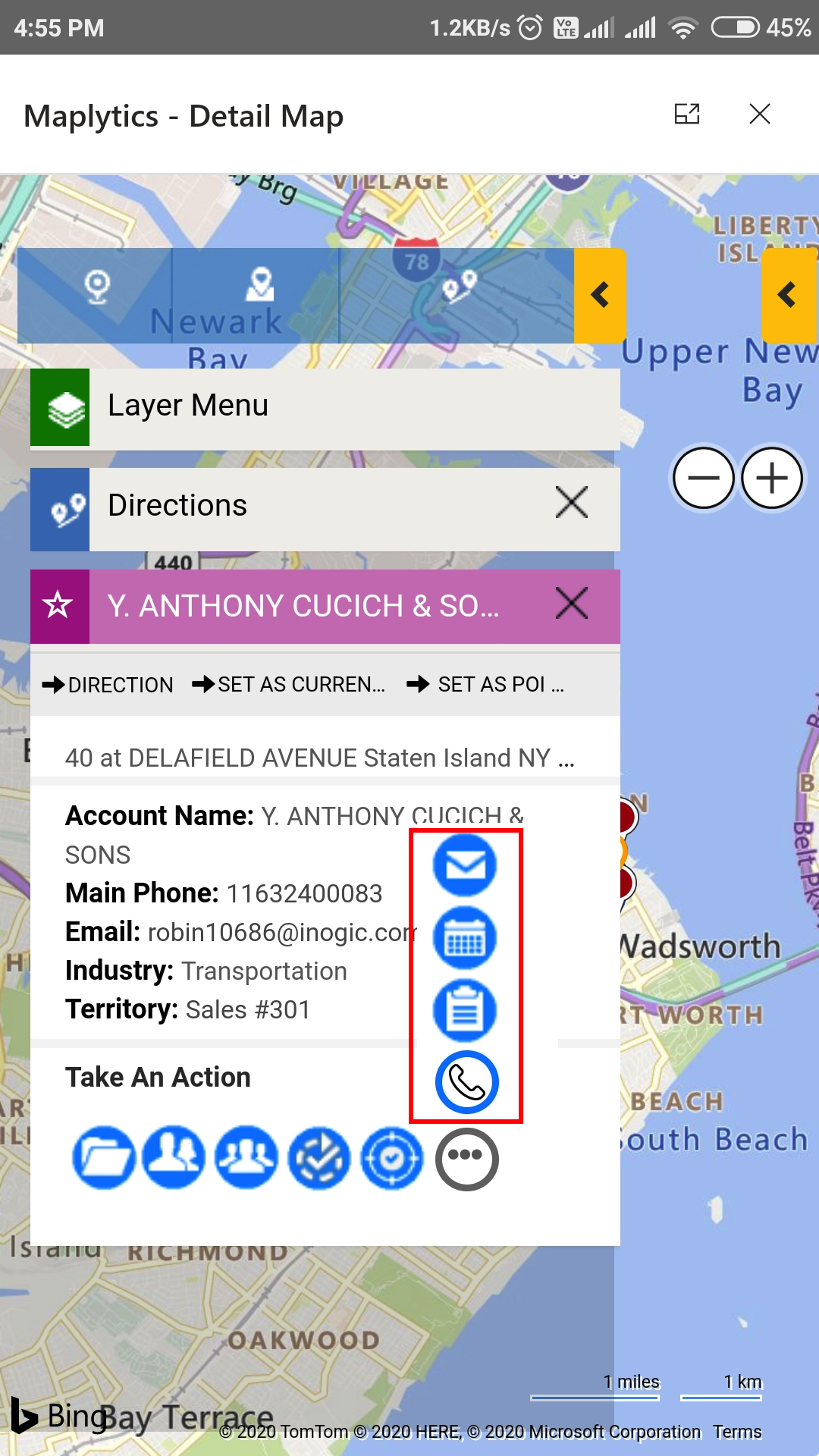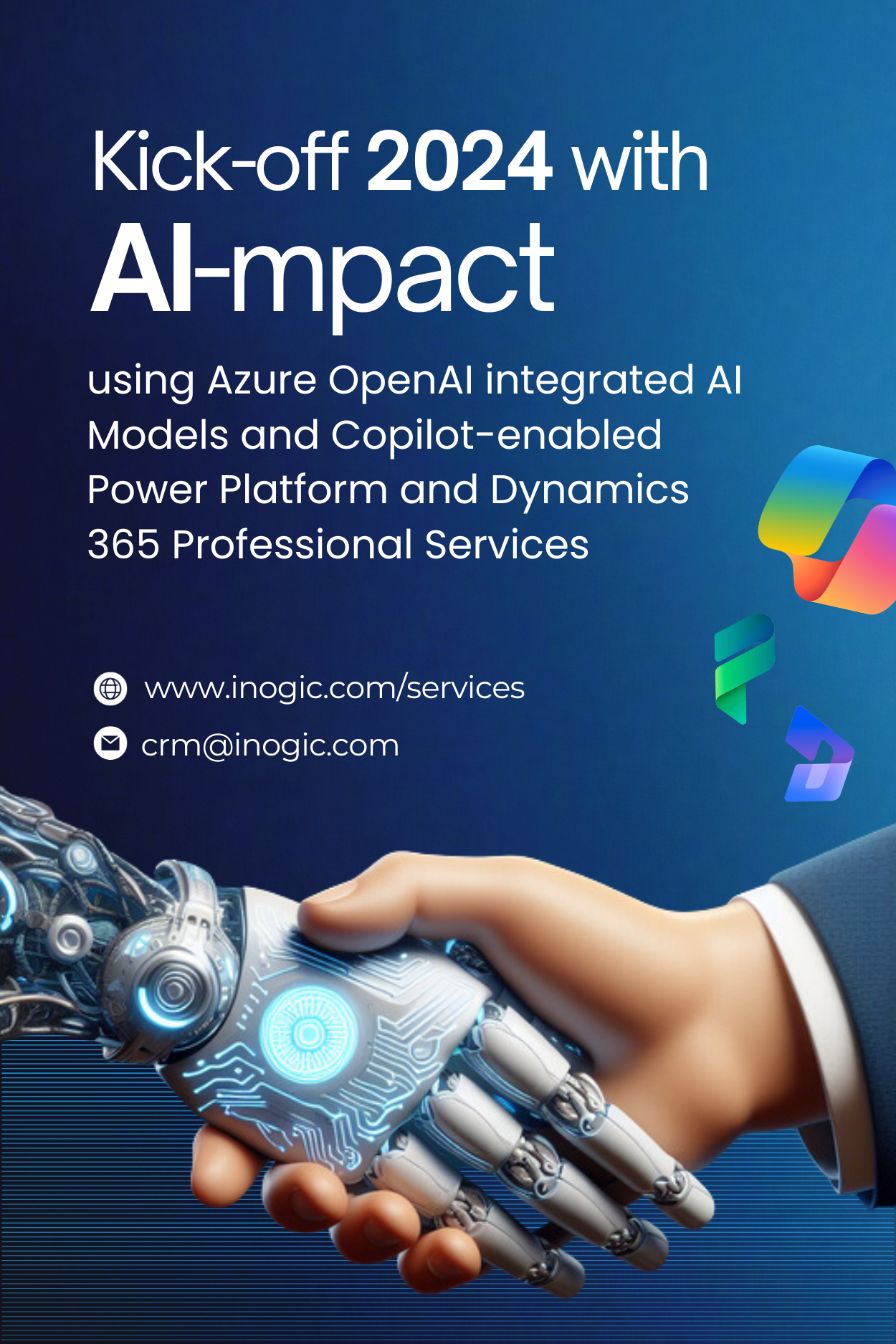No matter how digital the world gets, a screen can never trump the personal touch of a human face during interactions. This naturally renders in-person meetings as one of the most crucial processes in the sales and servicing industry.
The field person going to the client’s location and handling the sales discussion or providing services required by them in-person has a human component that most clients prefer. To make this procedure of managing field sales or service people seamless, every salesperson should be able to meet every client without missing anyone while also making the best use of his work shift.
To fulfill this requirement of the Dynamics 365 CRM / Power Apps community, Maplytics (Your favourite Maps integration J ) provides the powerful feature of Auto Scheduling. This enables the managers to create an optimized schedule that the field sales/service people can follow and meet each of the clients to fulfill their customers’ requirements and hence using their time efficiently to meet their targets.
In our last blog, we introduced Advanced Auto scheduling! In this blog, we will understand how to use the enhanced scheduling capabilities of Maplytics in day-to-day activities. We will go through a use case where we will understand the use of Maplytics in delivering product packages as well as offline marketing.
Jenni is the supply manager of her organization ‘Glamoria’ which sells cosmetics like eyeliners, lipsticks, etc. In the last few years, they have grown a lot and now they have a good number of customers like parlours, salons and beauty shops who resell their products. Jenni is responsible for delivering the cosmetics to each of the resellers to meet their demands.
To deliver cosmetics, Jenni has a few drivers who deliver cosmetics to their resellers in their vans. The driver’s tasks will deliver the required cosmetics to the resellers and also talk to them to check if there is an extra demand, need for any other cosmetics or if they have any feedback or complaints.
She uses Auto scheduling to create an optimized schedule for her drivers. She first plots all the resellers on the map to whom the deliveries have to be done. Now she clicks on the Mass actions from the Data grid and clicks on Auto-scheduling to go to the Auto scheduling section.
Now she fills the preferences in the Auto scheduling card that will be considered while creating the schedule. She selects the drivers’ Joe, Robert, and William, along with various other preferences like Schedule Start Date, Meeting Duration, Break Time, etc.
She can click on the ‘Advanced preferences’ at the bottom of the Auto scheduling card to open the Advanced Preferences at the right to see further details of the users and meetings. Within this, she can change the duration of individual deliveries, select how many deliveries she needs to be done each day, and also reschedule meetings if any existing deliveries are already set in the CRM for the selected users.
Now, she clicks on proceed at the bottom of the Auto scheduling card to let Auto Scheduling do all the calculations and provide the best optimized route with the shortest traveling time. This helps the drivers in using their work shift time efficiently and deliver their consignments to all the resellers quickly.
She can now view the routes for each of the drivers as they are already color-coded based on the owners. She can also click on the transition bar at the top to check the route for the other days. Now she simply clicks on the ‘Create Activity’ button beside the ‘Transition bar’ to create these appointments and routes in the CRM that are scheduled here via Auto Scheduling
When clicked on the Create Activities button, it opens the Create Activities card that enables Jenni to select the activity she wants to create and fill in the rest of the details as well as select the option of creating the route. Once she clicks on Create, it will create the records of the respective Appointments, the routes within the CRM that are scheduled via Auto Scheduling and also assigns them to the respective drivers. This way within a few clicks Jenni is able to get an optimized schedule and assigns the route & appointments to the respective drivers.
Since she has already got the required dashboards created for all of her drivers. Her drivers can now simply go to their dashboard and view the route that has been assigned to them. They can click Open the Route and use the Plot Route button to plot the route into the map within the mobile or the tablet. They can further click on the Open Navigation Link Button to view the turn-by-turn directions.
While they are following the route to deliver the cosmetic packages and if they are running ahead of their schedule, they should also hand out the pamphlets and business cards to the other beauty shops and salons that lie along their way. To view the nearby records that they can visit, they can either use the feature of Along the Route on the Directions card to view the required CRM records that lie along the route within a specified distance from the route, or they can use the feature of POI locations to view all the Salons and Beauty shops that are nearby their location.
While adding any CRM record as a waypoint to the route they can also click on the respective record’s pushpin and create any OOB or custom activity from the tooltip card action buttons.
This way Auto scheduling has made it really easy for Jenni to create an optimized multi-day schedule for her multiple drivers that they can follow and further make ad hoc changes and update the route within the mobile as per the requirements on the go!
This whole seamless process makes it easy for managers to handles their sales visits, servicing, or deliveries with the AI based Auto scheduling to get the best route based on the preferences of the visits.
If you have any similar requirements that need multi-day scheduling for multiple Field sales or Field Service users within Dynamics 365 CRM / Power Apps, please contact us at crm@inogic.com for a demonstration of Auto scheduling and any other features specific to your mapping requirements.